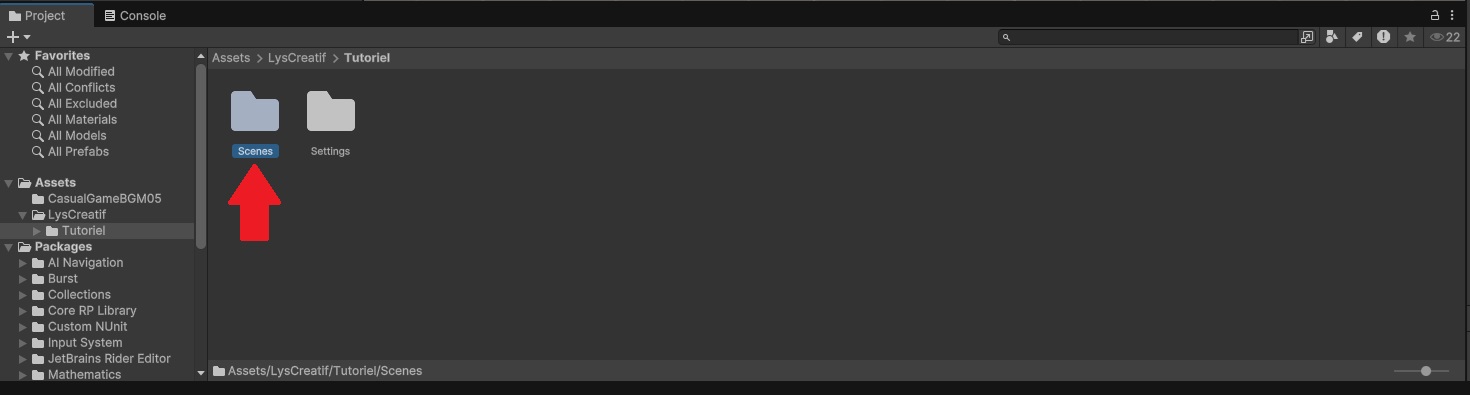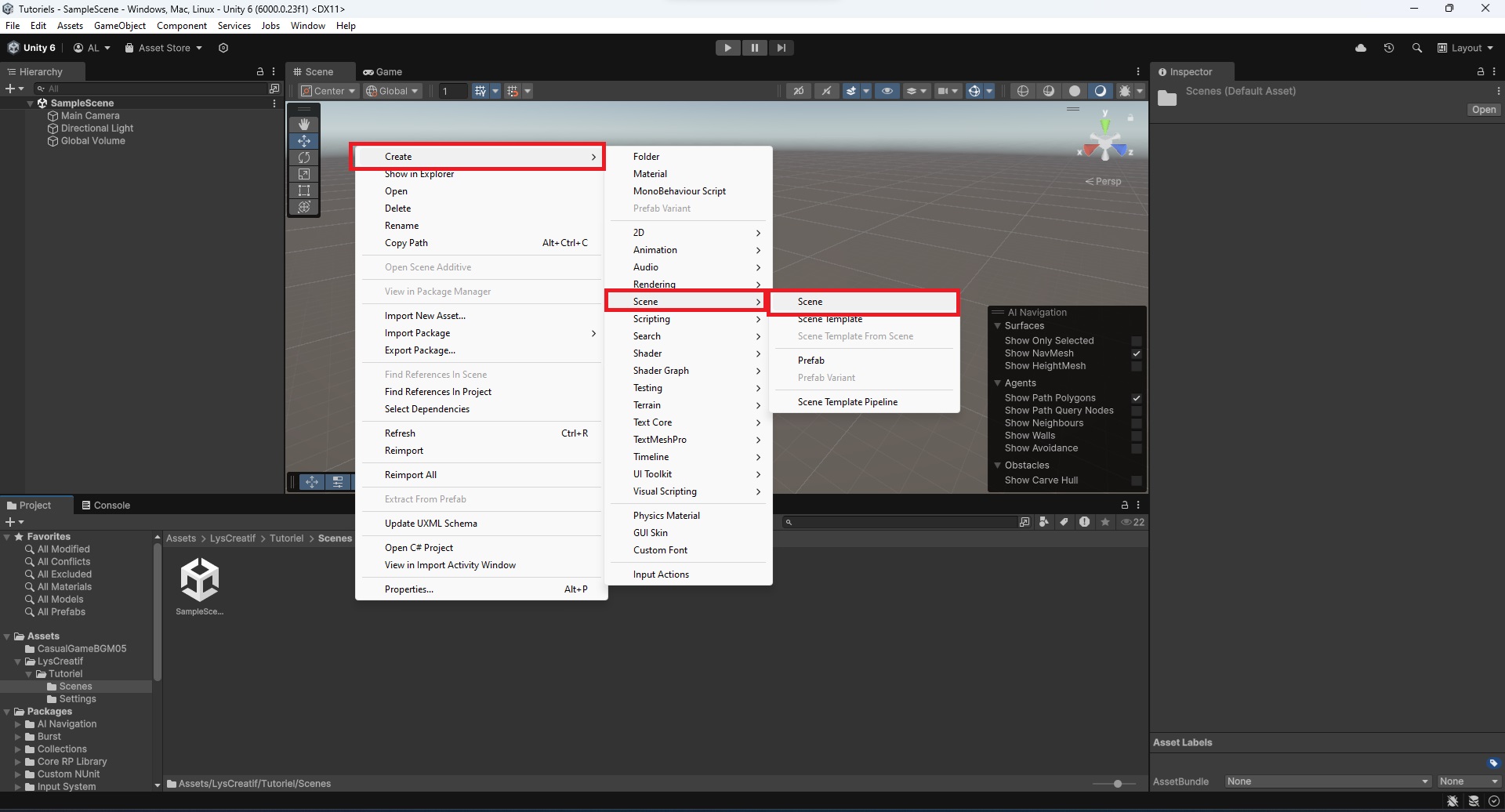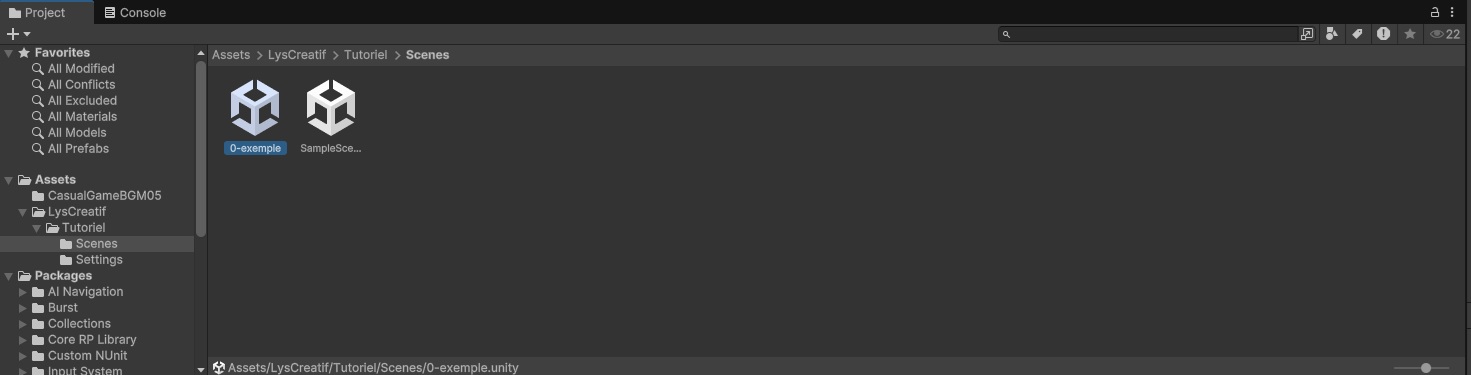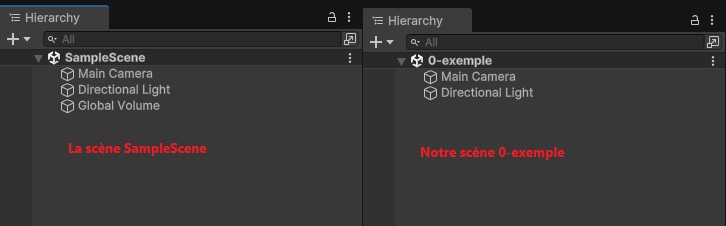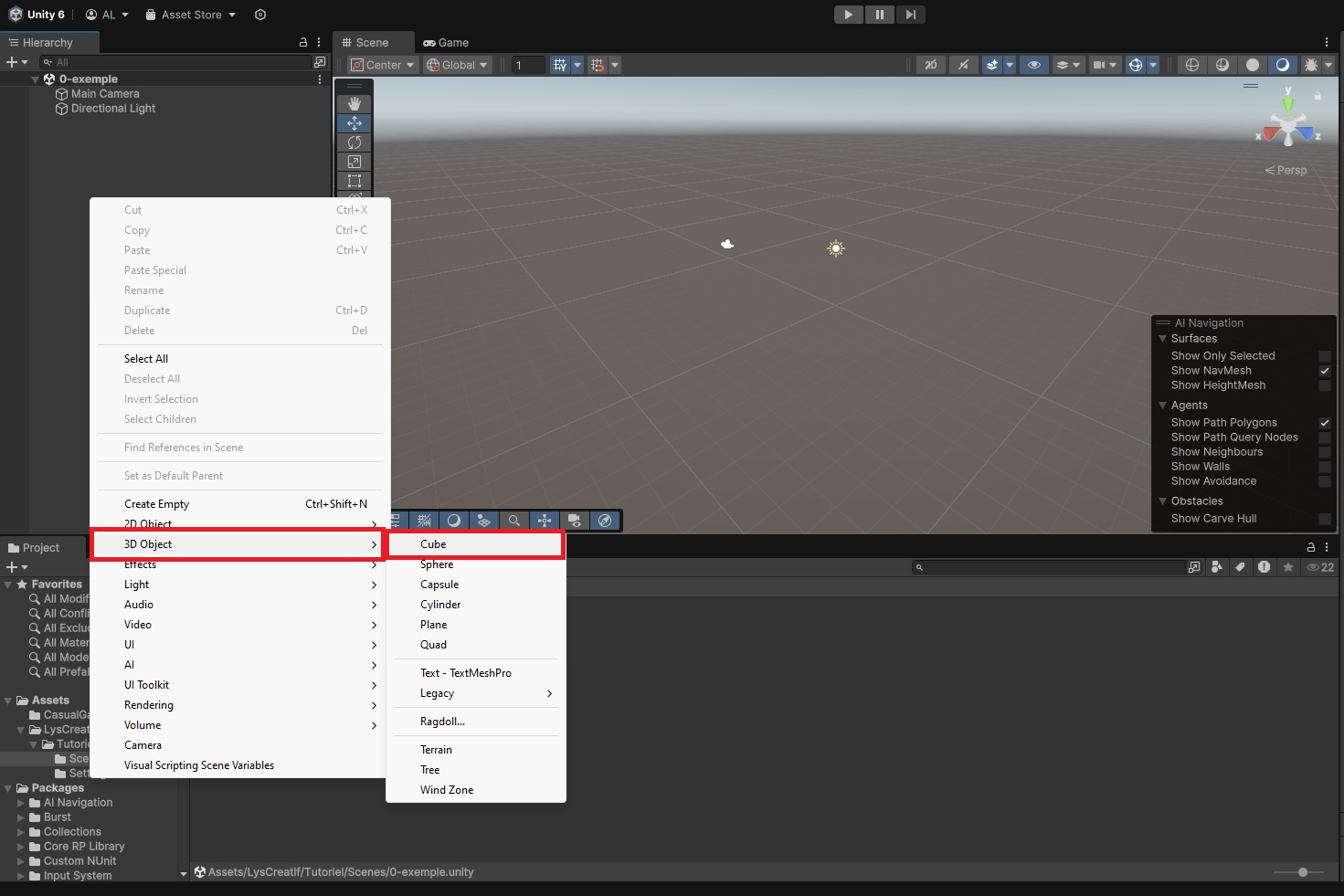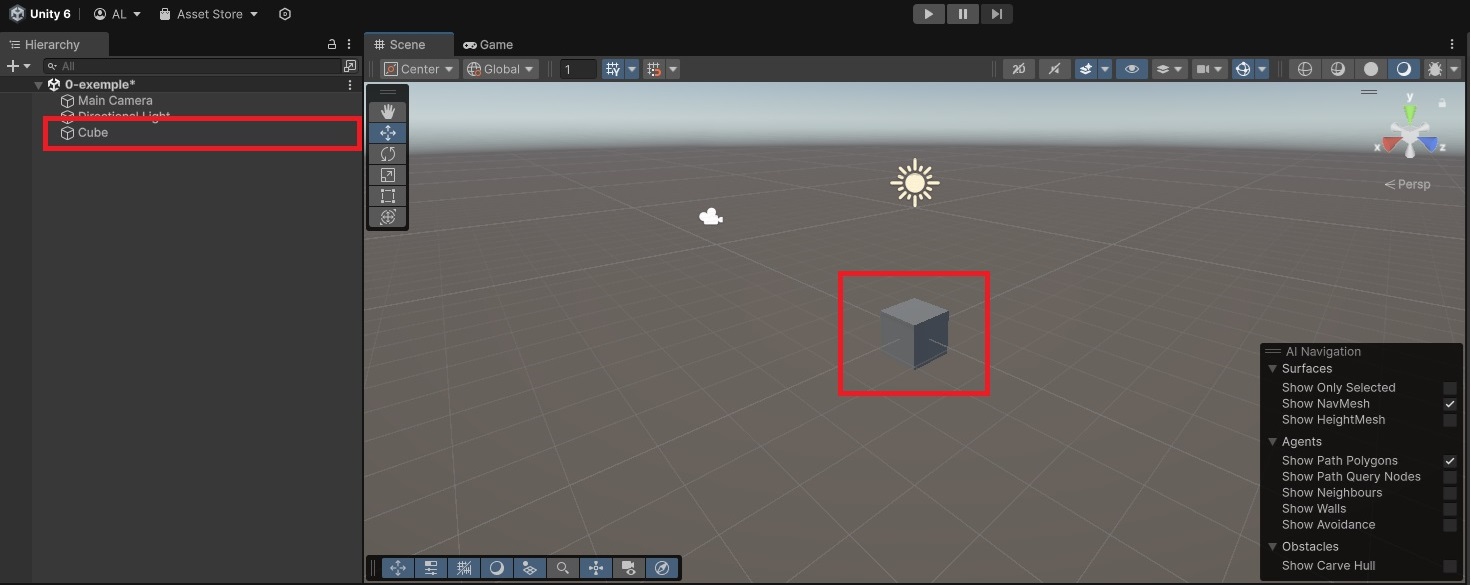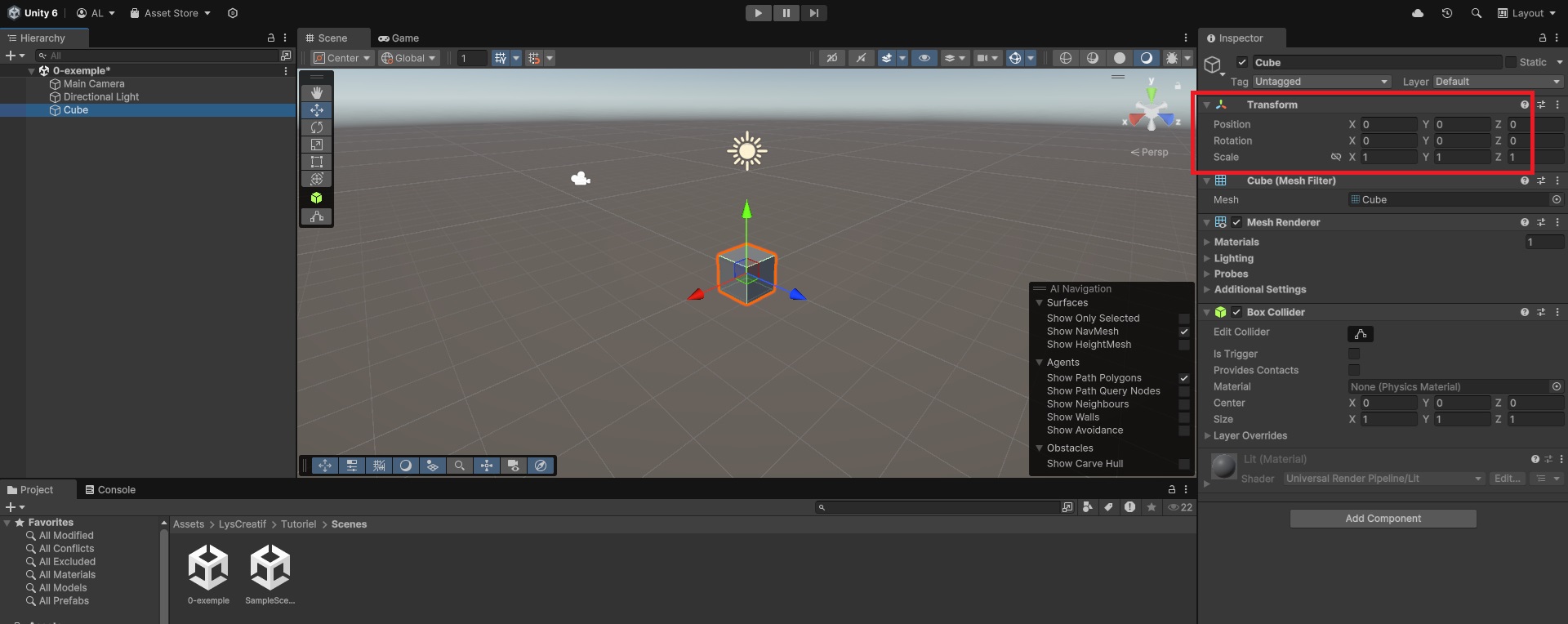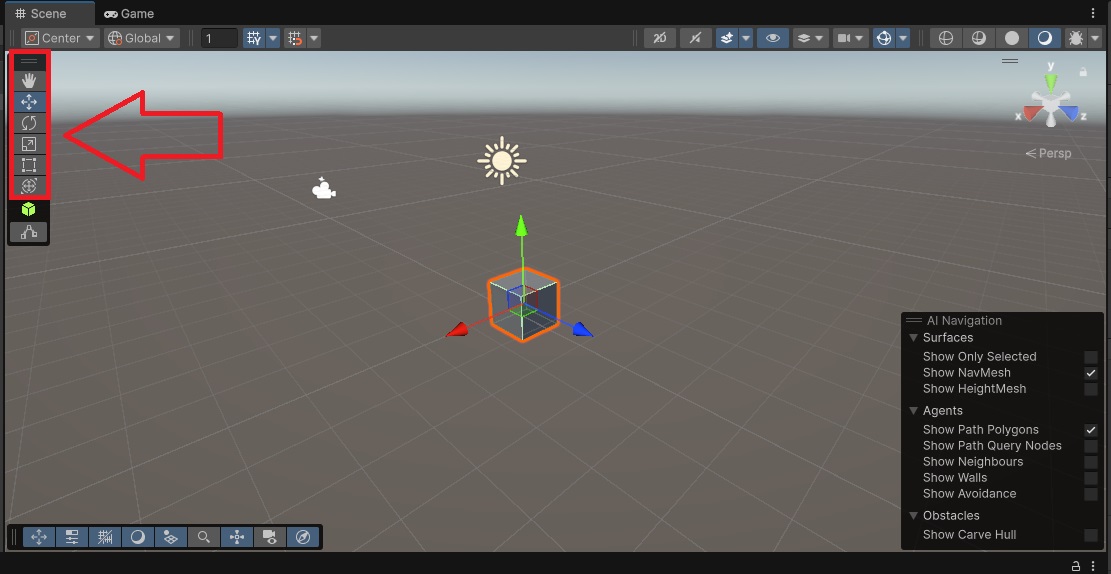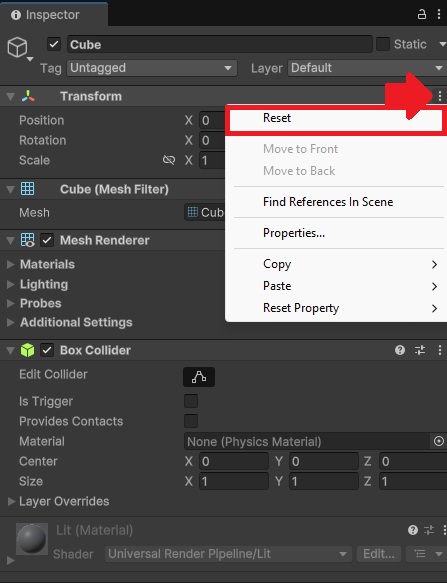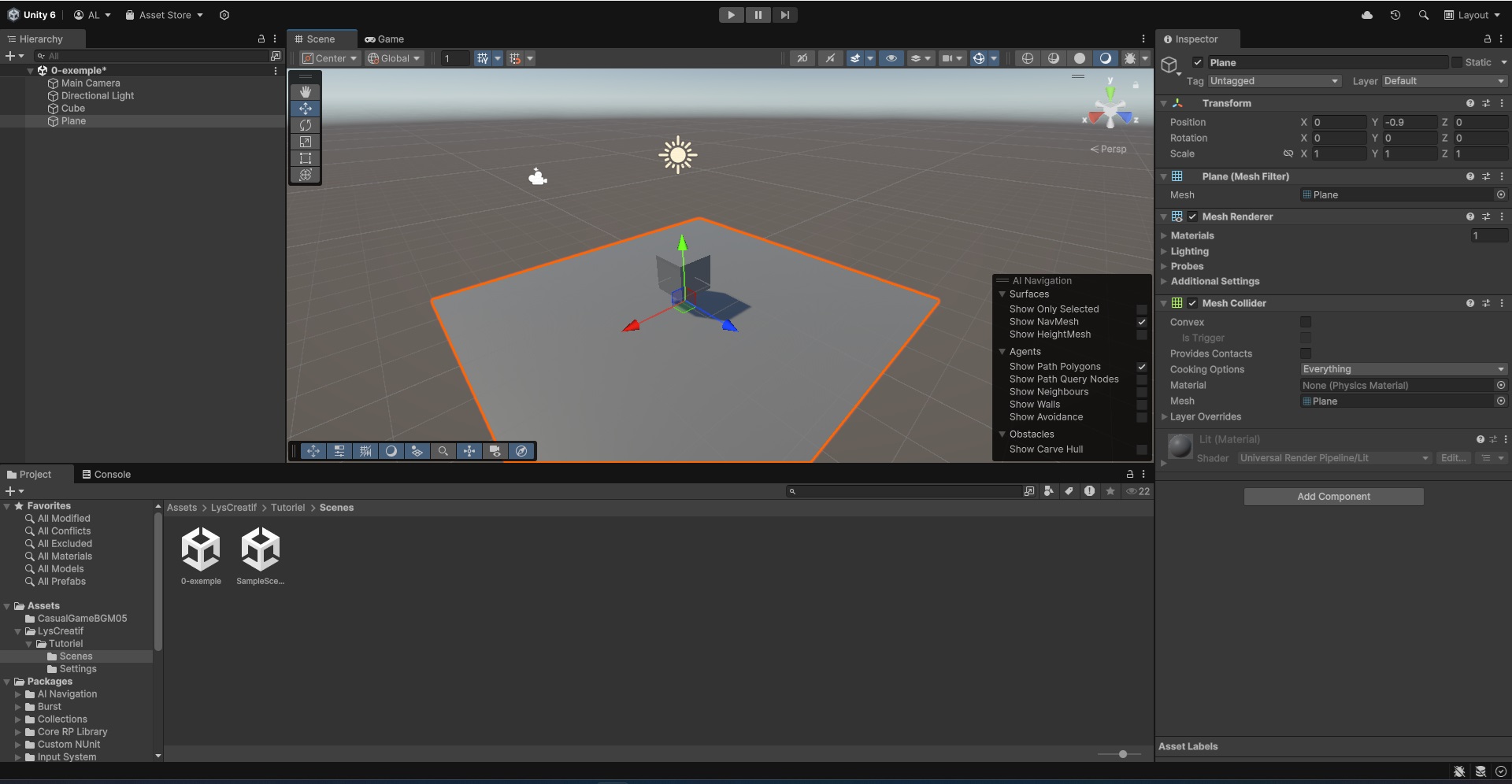Bienvenue dans ce deuxième chapitre, où nous allons apprendre à manipuler les objets visibles dans la scène et l'hiérarchie.
Les Scènes
Avant de commencer à manipuler les objets, il est essentiel de comprendre ce qu'est une scène.
Un jeu vidéo créé avec Unity est généralement composé de plusieurs scènes. Chaque scène correspond à un ensemble d'objets, d'interface et de code que vous avez créés. L'exemple classique serait de comparer les scènes aux niveaux d'un jeu vidéo, comme ceux utilisés dans un jeu tel que Mario Bros.
Il est possible de déplacer un joueur entre différentes scènes. Dans ce cas, un temps de chargement est nécessaire, qui peut être plus ou moins long selon la complexité de la scène. En général, chaque fois que vous rencontrez une fenêtre de chargement dans un jeu vidéo, cela signifie que le jeu change de scène.
Chaque projet Unity doit donc posséder, au minimum, un dossier Scenes dans lequel vous allez créer vos scènes. Si vous avez suivi le chapitre 0, vous avez probablement déplacé le dossier Scenes dans le dossier portant le nom de votre jeu. Dans mon cas, il se trouve dans Lyscreatif > Tutoriel > Scenes.
Le dossiers Scenes
Nous allons maintenant créer une nouvelle scène dans ce dossier. Pour ce faire, faites un clic droit dans la zone du dossier et choisissez Create > Scene.
Nommons votre scène "0-exemple".
Conseil d'organisation : Je vous recommande de toujours commencer le nom par un nombre, suivi d'une description de la scène. Par exemple, la toute première scène d'un jeu vidéo est souvent le menu de connexion. Dans ce cas, la scène pourrait s'appeler "0-MenuConnexion". Le "0" correspond à un identifiant numérique unique (ID) de la scène, et après le tiret, un nom qui décrit ce qu'elle contient. Notez qu'en programmation, nous commençons toujours à compter à partir de zéro. Bien que nous n'aborderons pas encore la programmation d'un changement de scène, organiser vos scènes de cette manière vous simplifiera grandement la tâche plus tard.
Vous avez maintenant une nouvelle scène.
Double-cliquez sur une scène pour l'ouvrir. Je vous invite à basculer entre la scène "0-exemple" et la scène "SampleScene". Vous remarquerez deux changements dans la fenêtre Hiérarchie et dans la fenêtre Scène :
- Le nom de la scène a changé.
- L'objet Global Volume disparaît.
- Le cube bleu (représentation de l'objet Global Volume) dans la fenêtre Scène (vue 3D) disparaît également.
Vous comprendrez donc qu'une nouvelle scène possède, au départ, au minimum une caméra (Main Camera) et une lumière (Directional Light).
Pour l'instant, ce que vous devez retenir des scènes, c'est comment identifier la scène dans laquelle vous travaillez et comment créer et changer de scène.
Manipulation des objets.
Pour cette partie, nous allons travailler dans notre scène "0-exemple".
Pour commencer, créons un objet. Pour ce faire, faites un clic droit dans la fenêtre Hiérarchie. Une liste d'objets à créer s'affichera. Choisissez 3D Object > Cube.
Créer un cube 3D
Votre scène possède désormais trois objets visibles dans la Hiérarchie et dans la vue 3D de la fenêtre Scène.
Lorsque votre curseur est dans la vue 3D, vous pouvez zoomer avec la molette de la souris. Vous pouvez aussi vous déplacer dans la scène en maintenant la molette enfoncée. Pour effectuer des rotations garder le clic droit enfoncé.
Maintenant, essayez de sélectionner votre cube, soit en cliquant sur son nom "Cube" dans la fenêtre Hiérarchie, soit en cliquant sur sa forme (le cube gris) dans la Scène.
Lorsqu'un objet est sélectionné, il est entouré d'un contour orange dans la vue 3D. De plus, la fenêtre Inspector affiche désormais les composants (Components) que possède l'objet. Tous les objets ont au minimum le composant Transform, qui indique la position de l'objet dans la scène, ainsi que sa rotation et son échelle(scale, qui est la taille d'origine multipliée par les valeurs affichées).
Déplacez le cube en maintenant le gizmo (les flèches bleue/rouge/verte) enfoncé. Vous remarquerez que les chiffres dans l'Inspector changent en fonction du mouvement.
Il est également possible de changer de gizmo pour manipuler le cube de différentes manières, par exemple, pour faire des rotations. La liste d'outils se trouve sur le côté gauche de la vue 3D.
Je vous laisse un moment pour explorer les différents outils et manipuler votre cube. Prenez aussi un peu de temps pour observer les changements dans le composant Transform.
Si vous n'êtes pas satisfait des manipulations effectuées, vous pouvez réinitialiser les valeurs en cliquant sur les trois points du composant Transform et en choisissant Reset. Ceci repositionnera le cube a sa position de départ et sa rotation à zéro.
Vous savez maintenant comment manipuler et créer des objets primitifs. Avant de passer à la prochaine page, je vous donne deux devoirs :
- Sauvegardez votre projet en allant dans Fichier > Save.
- Recréez le résultat suivant.
INDICE: Regardez la fenêtre Hiérarchie pour identifier l'objet que j'ai créés et placez-le sous le cube.
Nous utiliserons cette configuration dans le prochain cours, où nous apprendrons à simuler la gravité et les collisions.
Cette page ne contient pas de Fichier à Télécharger.
Les cours vous ont aidé et vous souhaitez à votre tour nous aider ?
- - - Vous pouvez partager le site avec vos connaissances, ainsi que le Discord. - - -
- - - Participer à la vie active du site et du Discord. - - -
- - - Faire un petit don pour nous aider à payer le serveur avec le lien ci-dessous. - - -