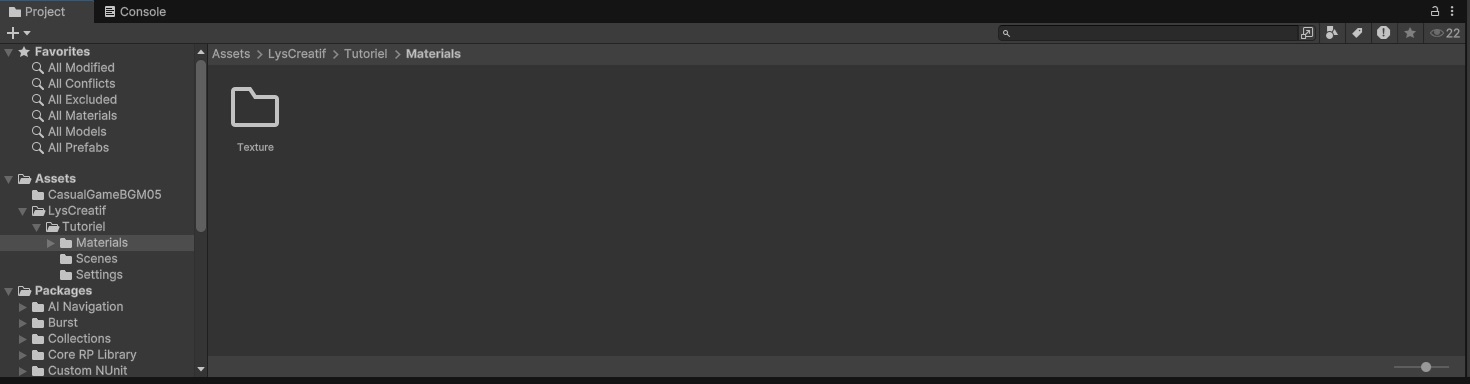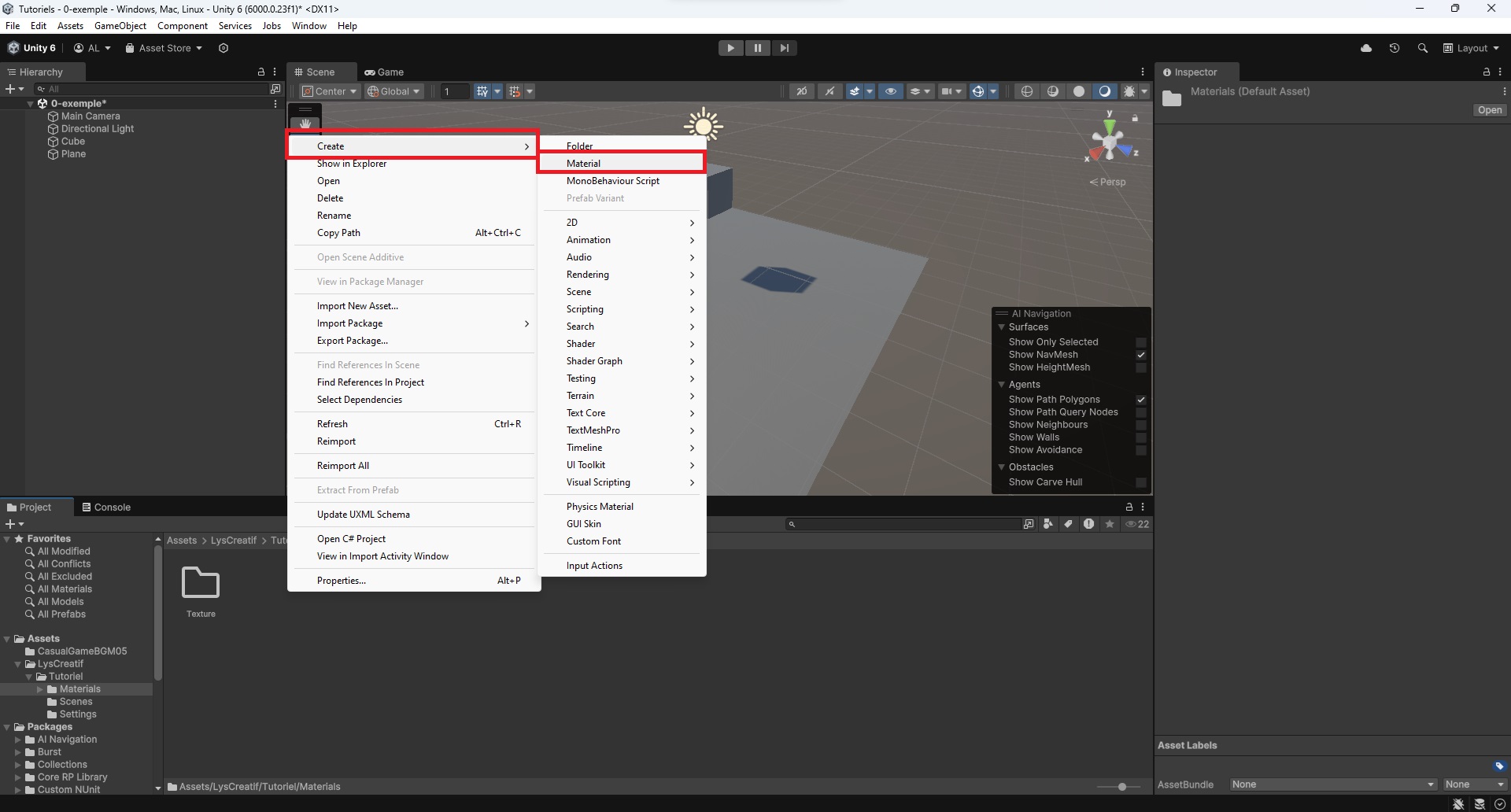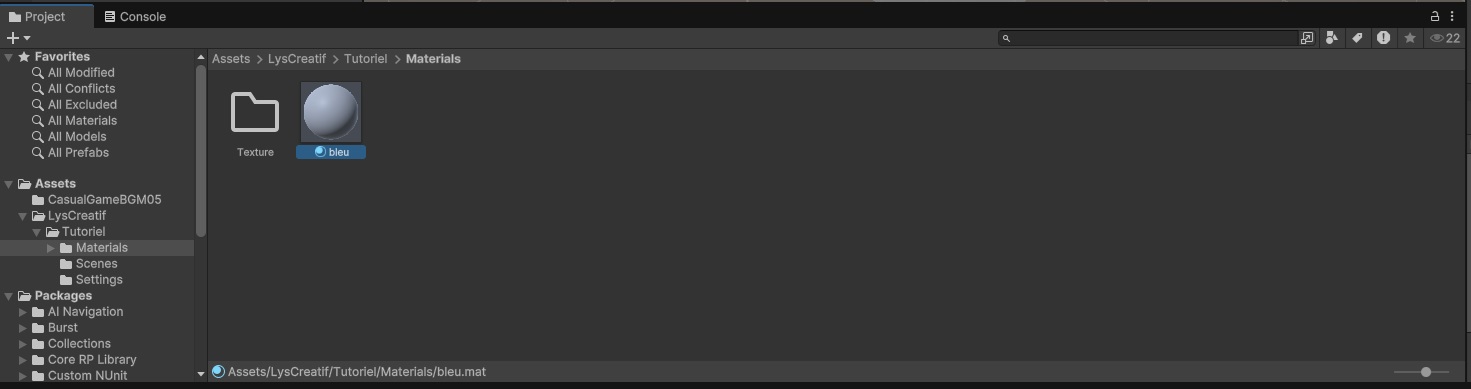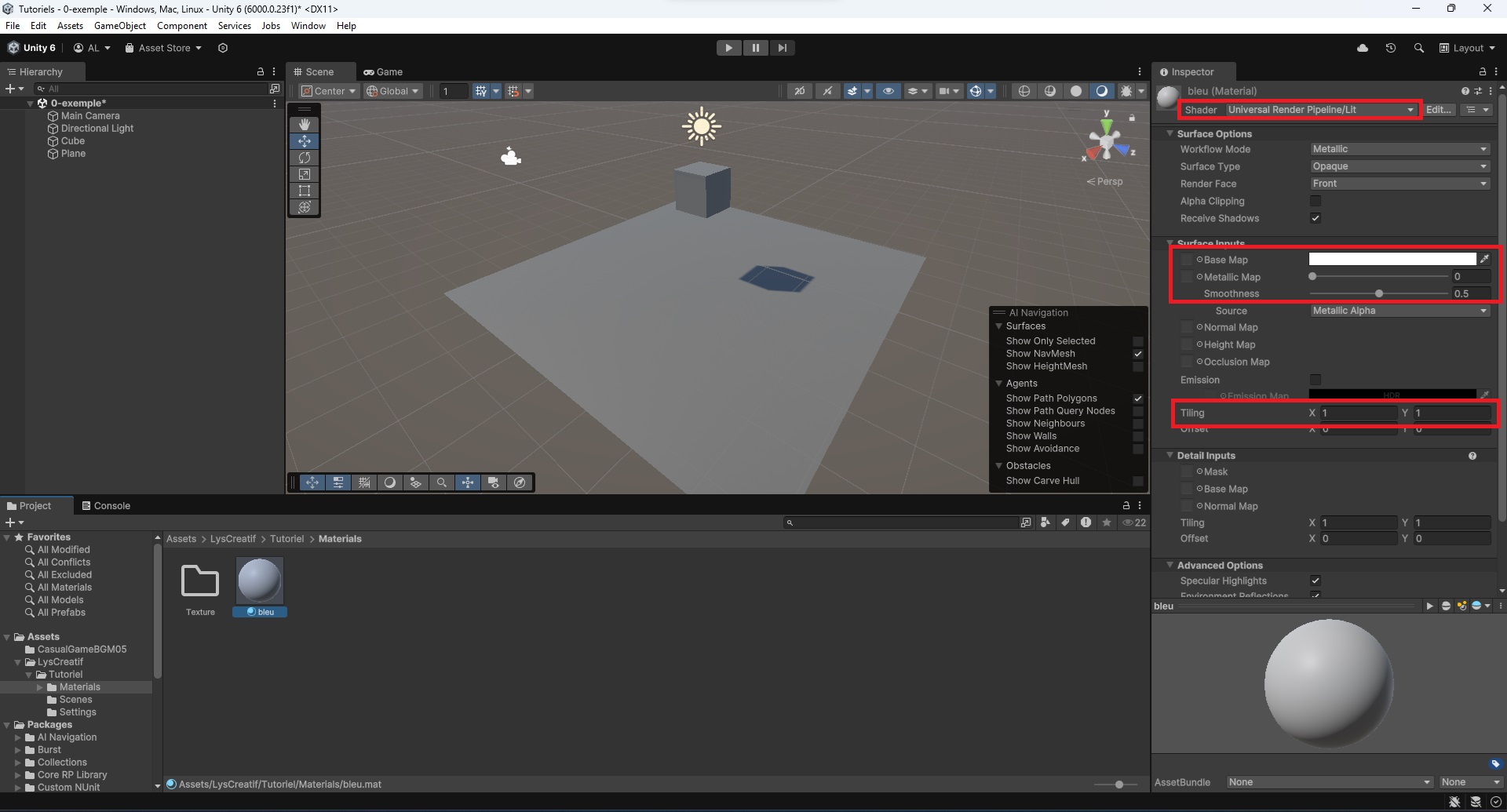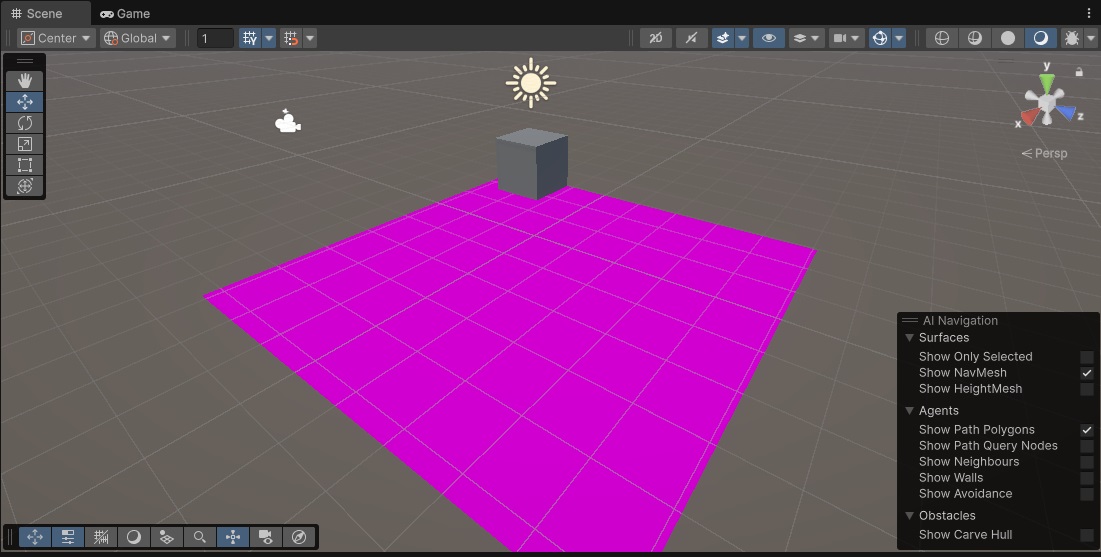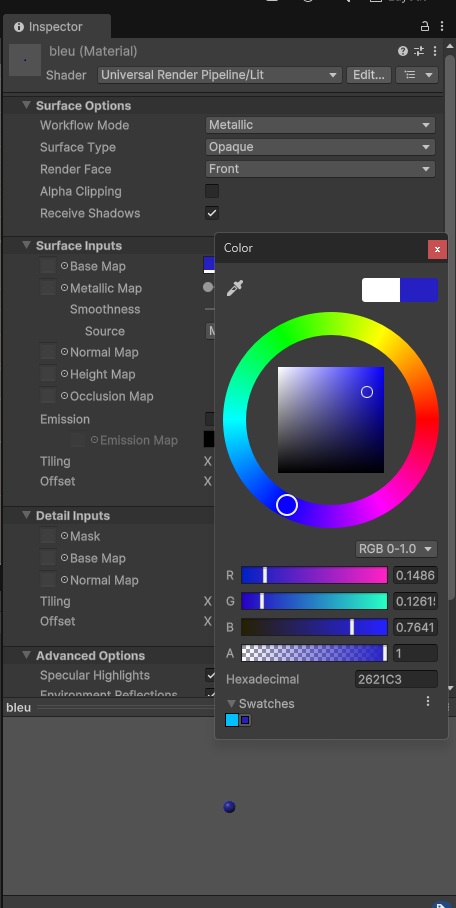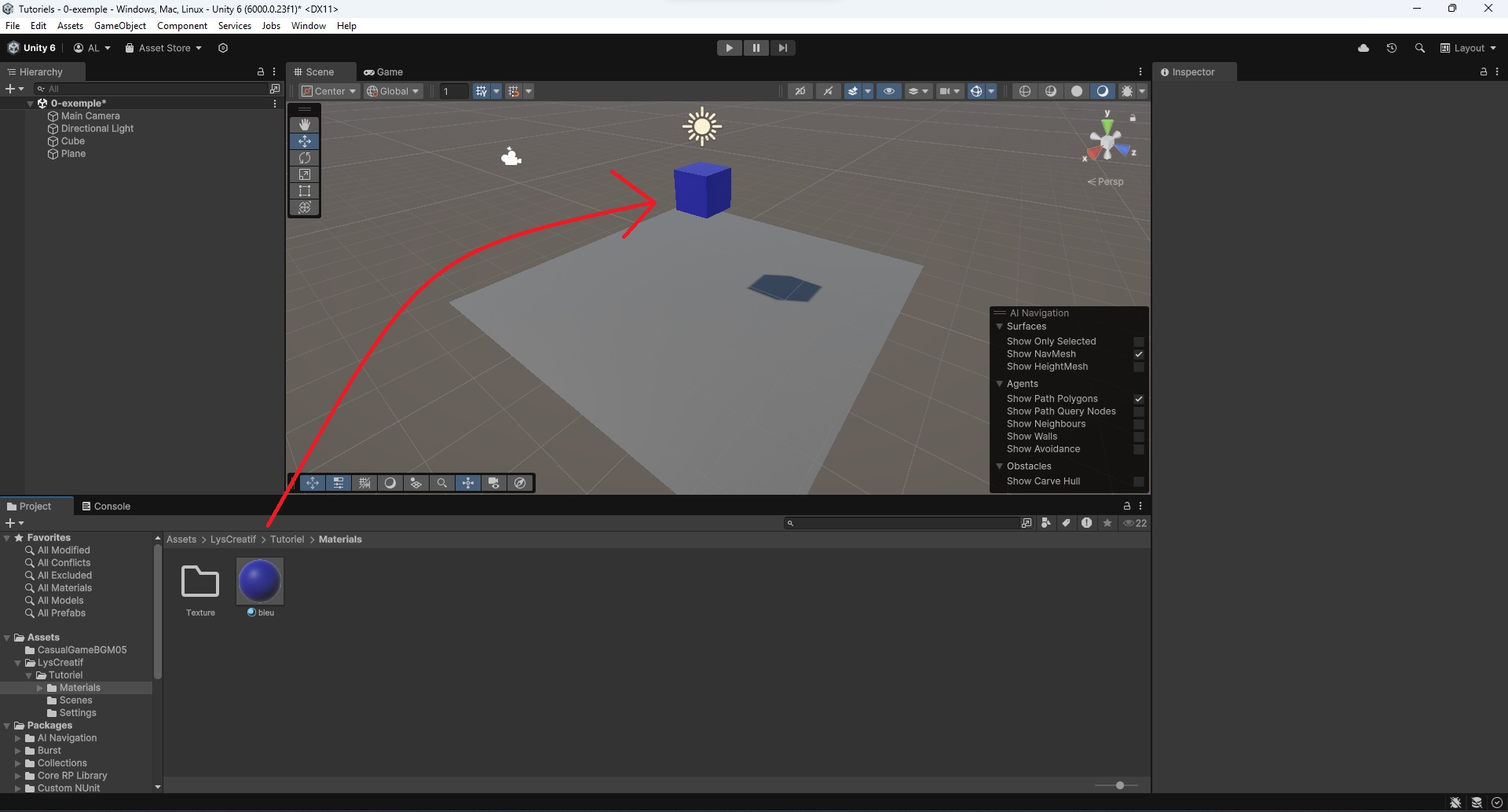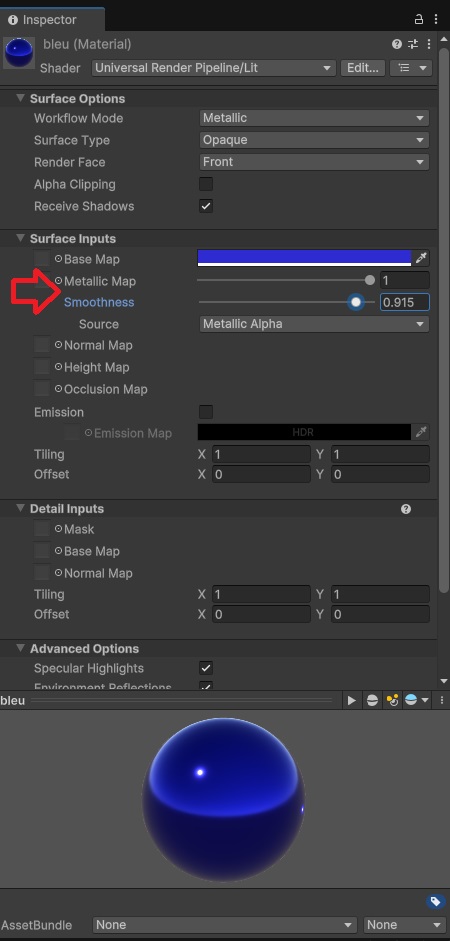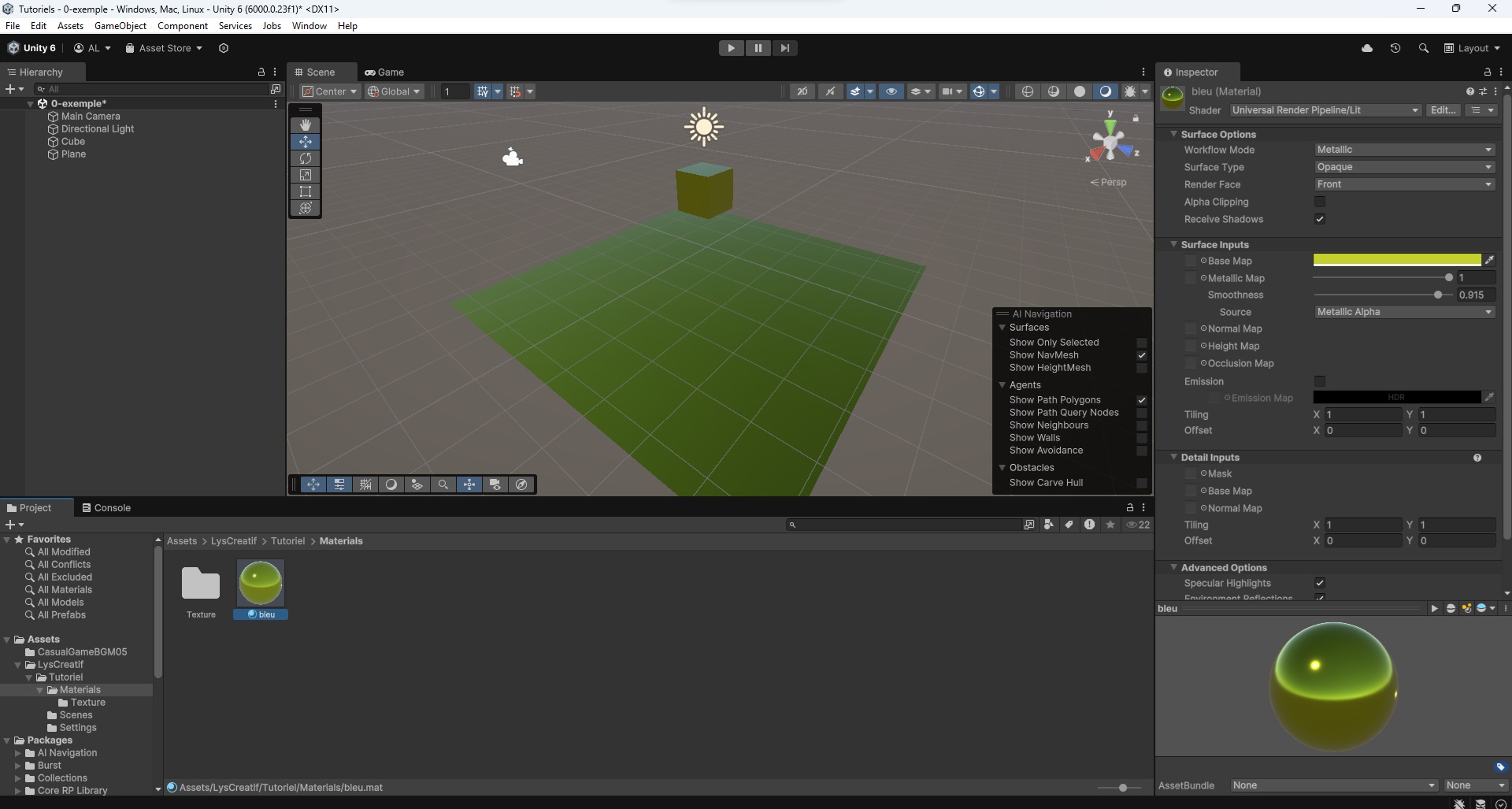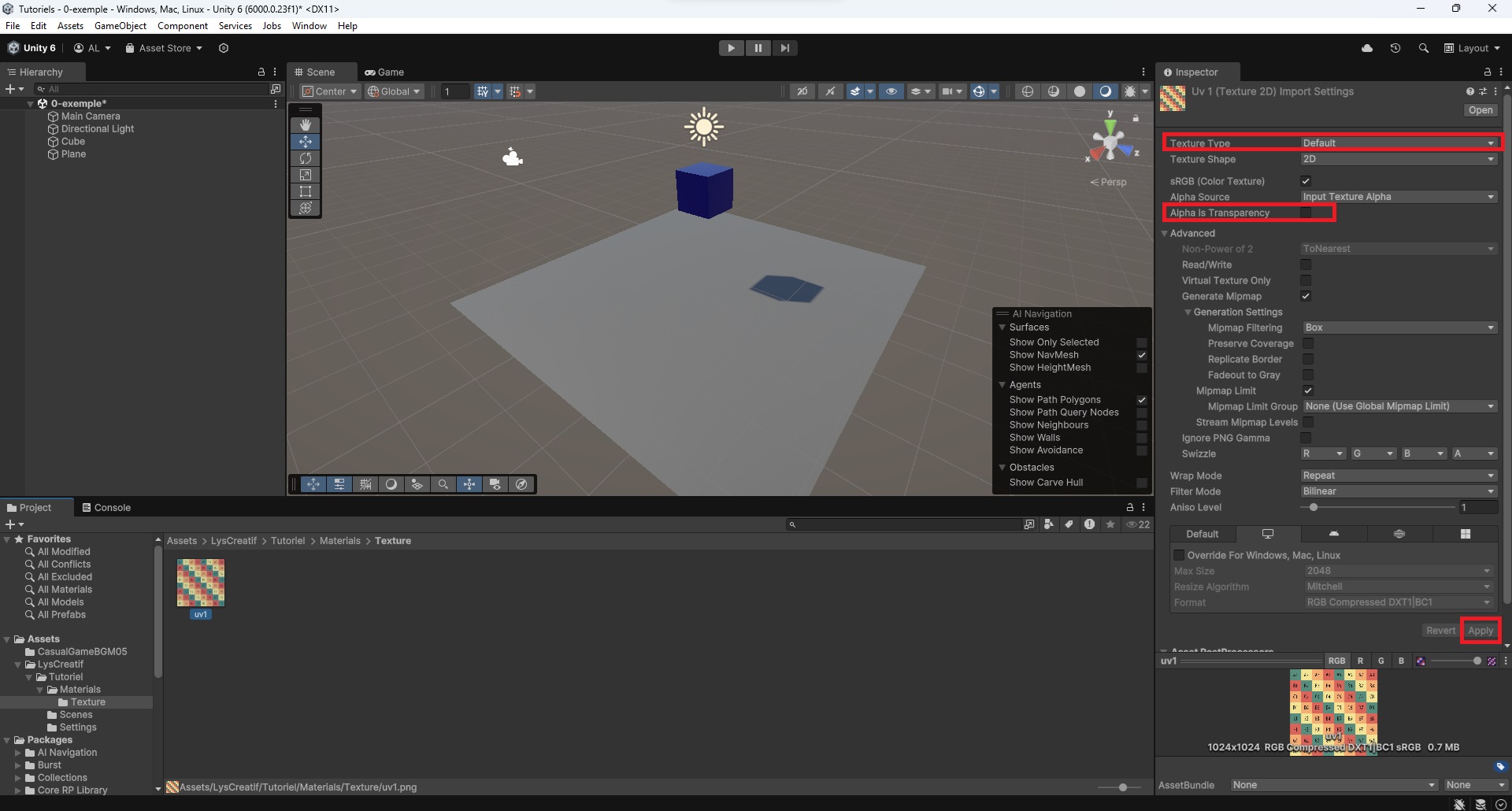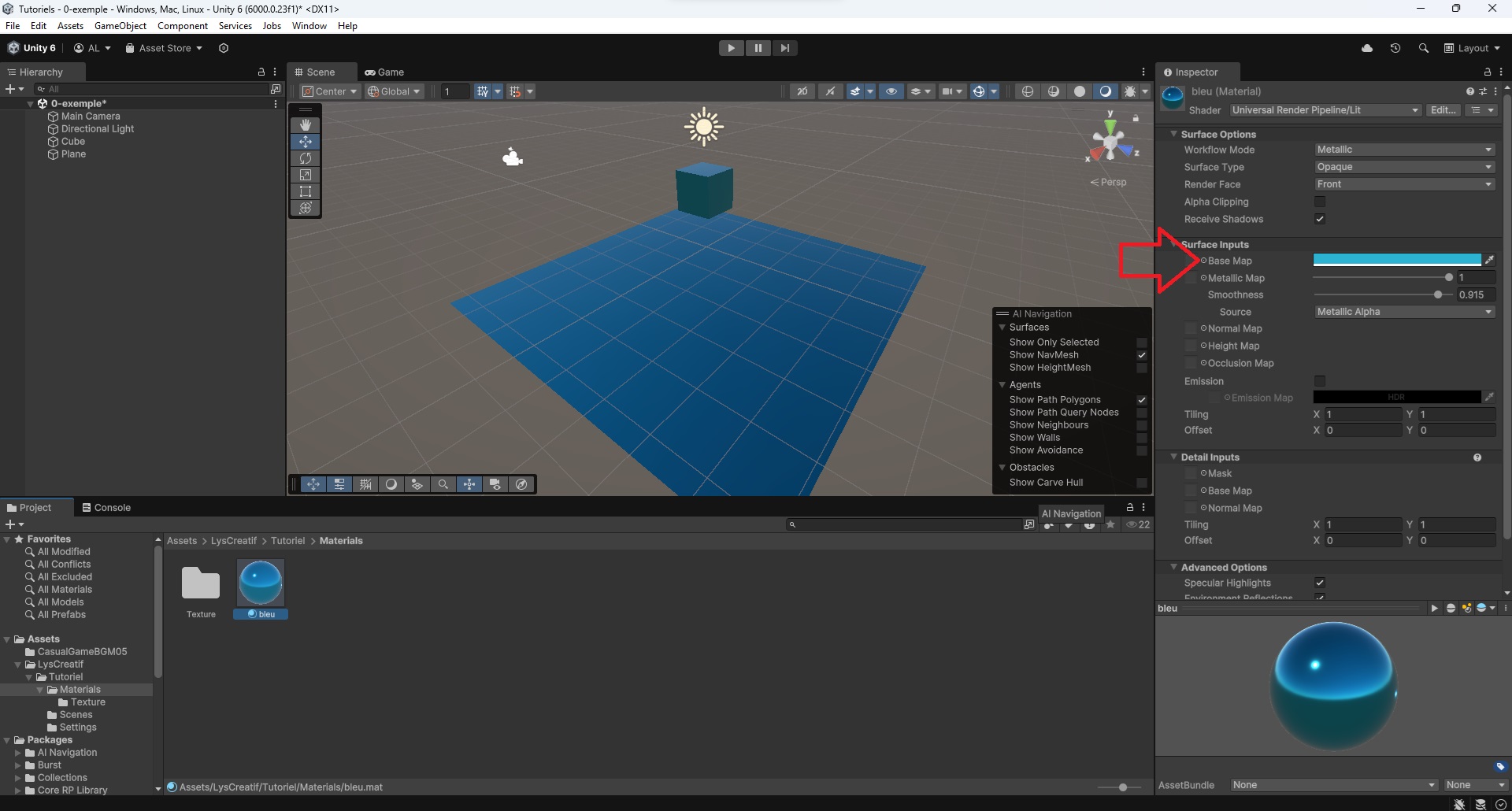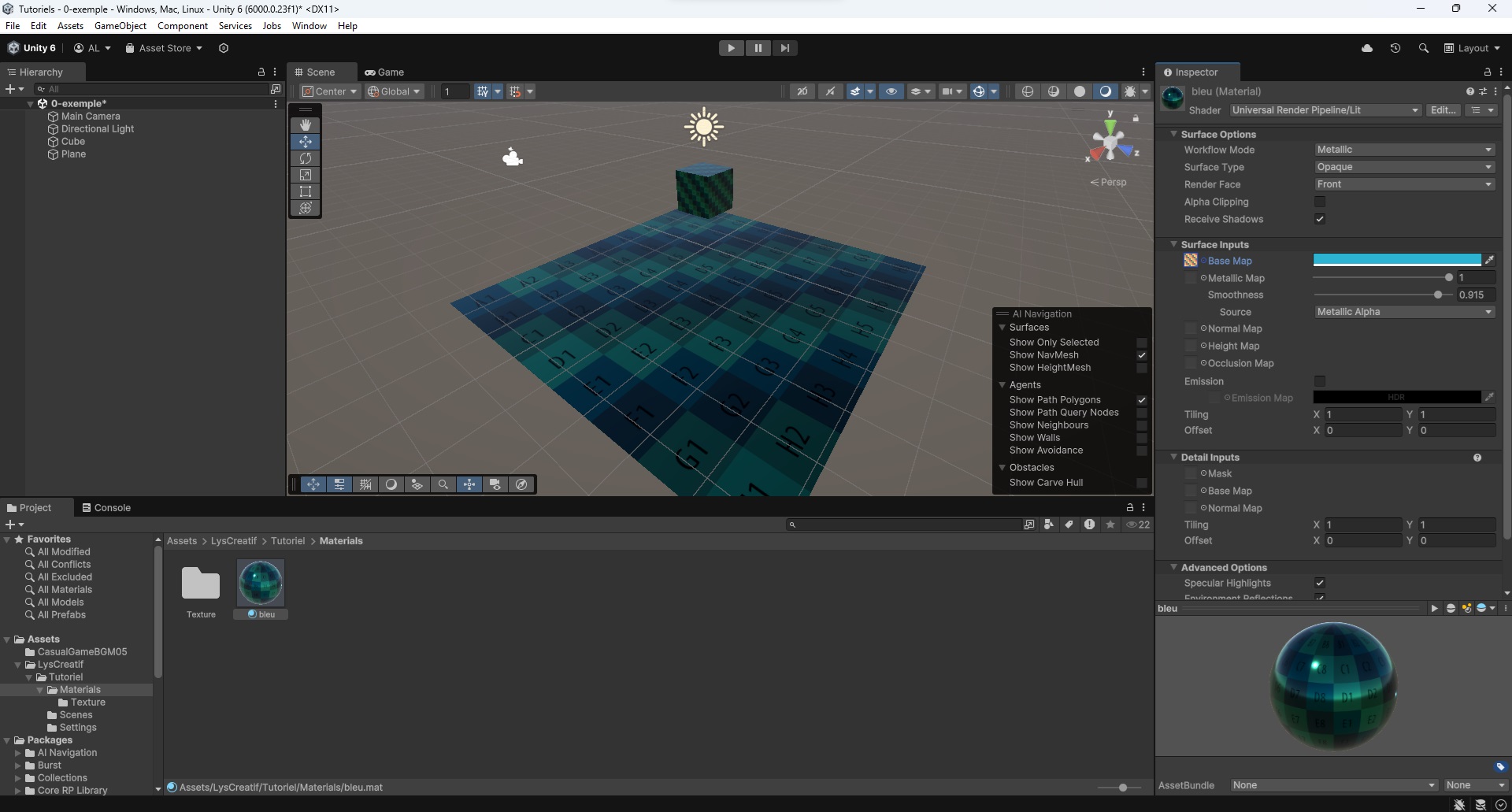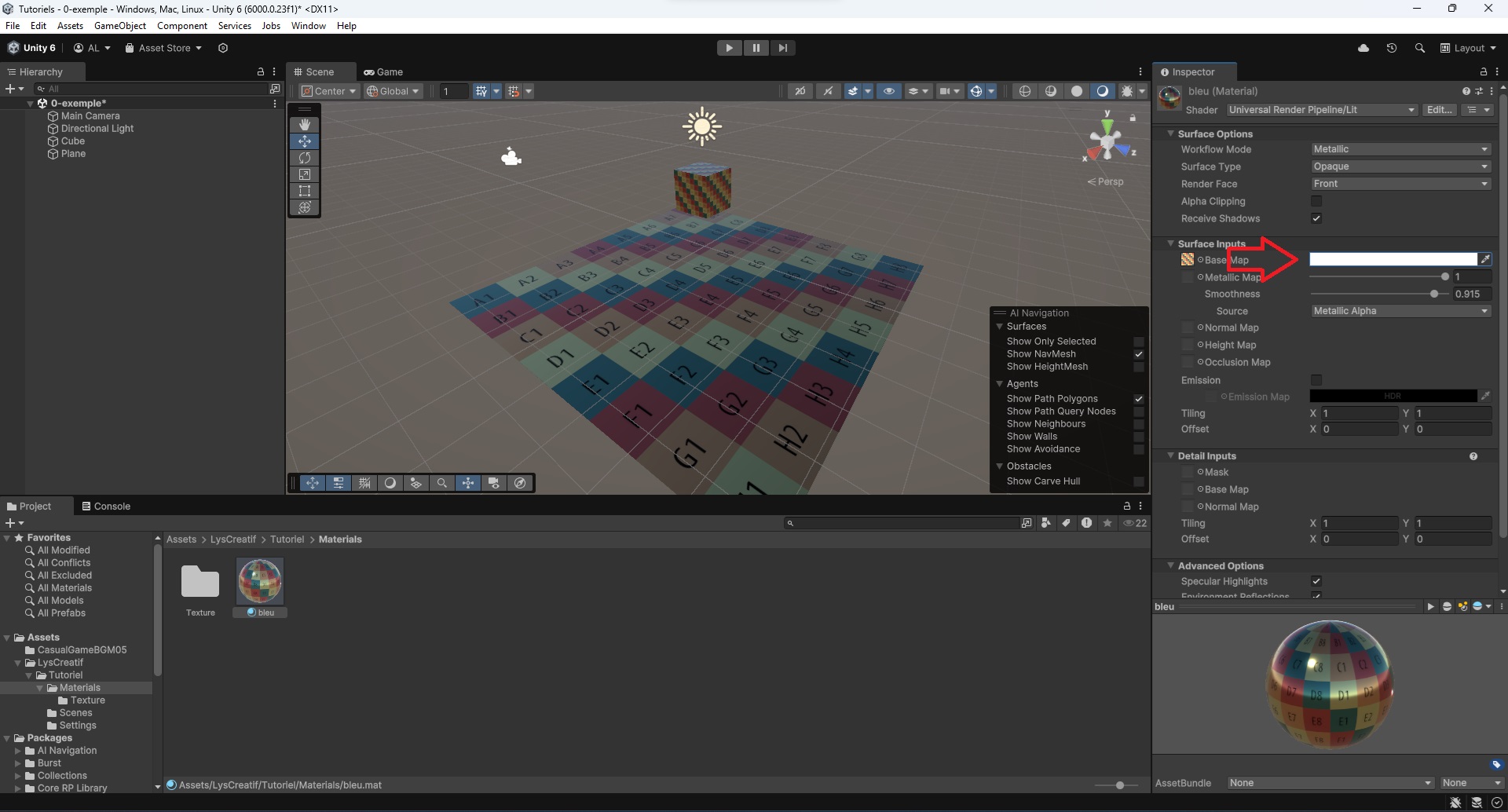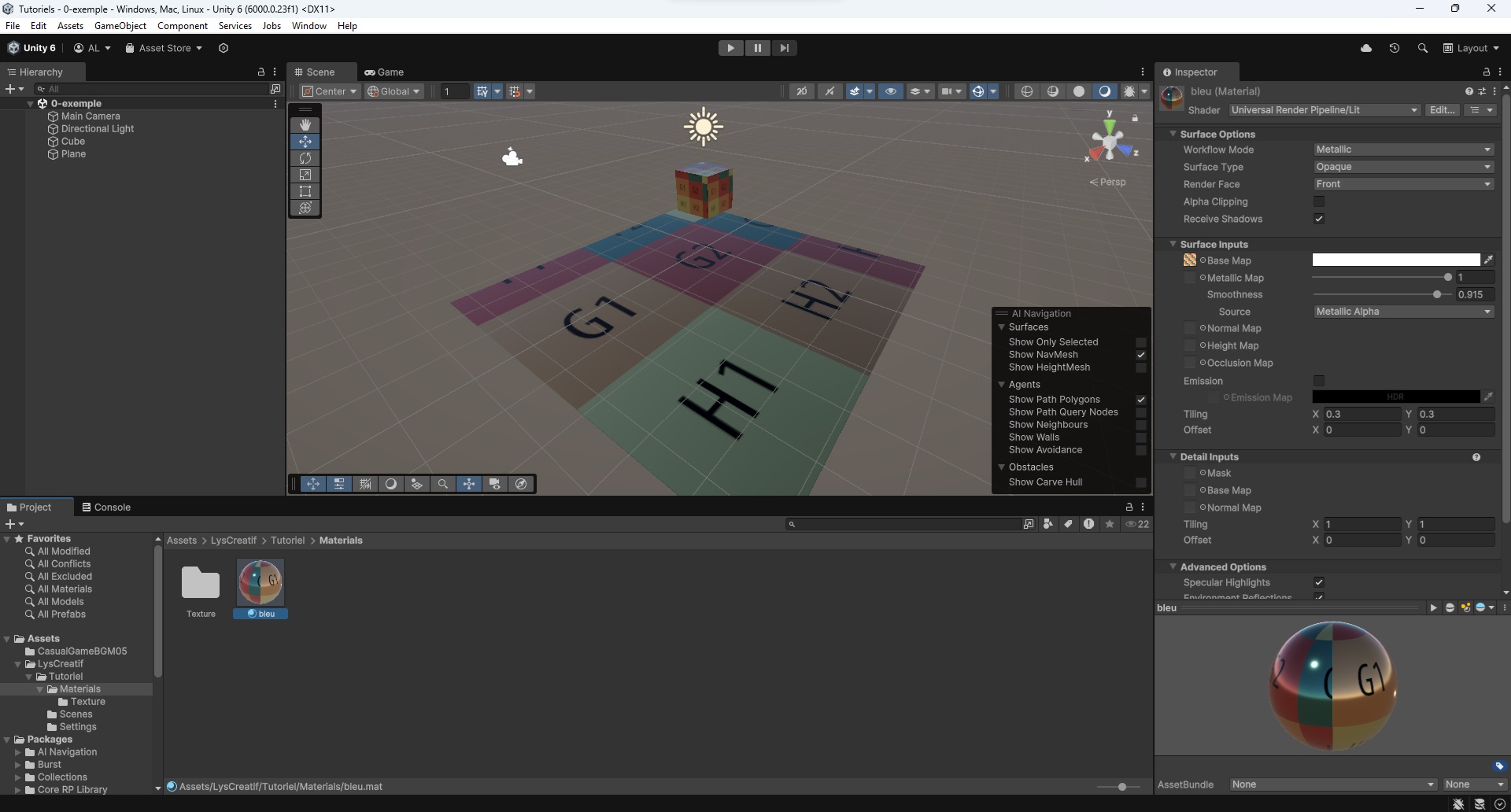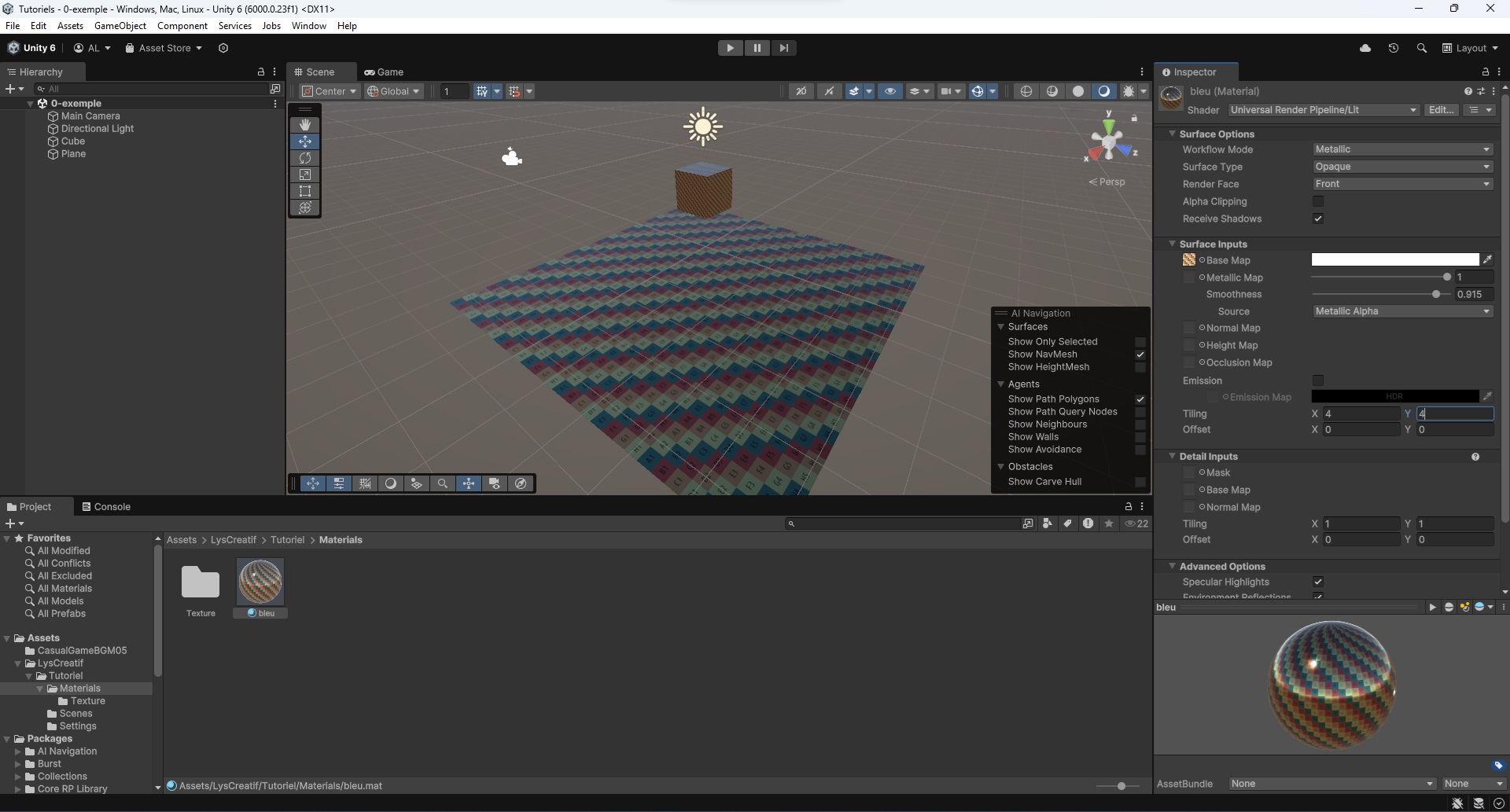Nous allons maintenant ajouter un peu de couleur à nos objets 3D.
Les Matérials
Pour commencer, créez un nouveau dossier intitulé "Materials". Dans ce dossier, créez un sous-dossier nommé "Textures". Vous devriez obtenir une organisation similaire à celle-ci.
Mais pourquoi cette organisation ? Pour simplifier, un matériau est composé de plusieurs composants : textures, alpha maps, shaders, couleurs, etc. Afin d'éviter de nous perdre et de ne plus pouvoir distinguer un matériau de ses composants, il est préférable de créer des sous-dossiers pour chacun de ces éléments. Pour le moment, nous nous contenterons d'un seul sous-dossier pour les textures.
Dans le dossier "Materials", faites un clic droit et choisissez Create > Material.
Nommez votre matérial comme bon vous semble. Pour ma part, je l’ai nommé "Bleu". Bien entendu, choisissez un nom qui a du sens : si vous créez un matériau rouge, nommez-le "Rouge". Si vous vous trompez, vous pouvez toujours renommer vos fichiers ou dossiers en faisant un clic droit dessus et en sélectionnant "Rename".
Sélectionnez votre matérial pour afficher l’inspecteur.
Dans cet inspecteur, trois paramètres nous intéressent particulièrement. Le premier est le shader. En termes simples, un shader détermine comment le moteur de rendu affiche chaque pixel d’un matériau. Pour l'instant, ne touchez pas à ce paramètre et laissez-le sur la valeur par défaut, sauf si vous rencontrez le problème ci-dessous.
Lorsque un objet devient rose/mauve de manière inattendue, cela signifie que le shader sélectionné n’est pas compatible avec les paramètres de votre moteur de rendu (URP, HDRP, etc.). Vous rencontrerez ce problème principalement si vous développez des jeux mobiles ou si vous transférez des projets d’un moteur URP vers HDRP, ou vice versa.
Passons maintenant au deuxième paramètre : la couleur de base de notre cube ! Dans l'inspecteur, cliquez sur le rectangle blanc à côté de "Base Color" et choisissez la couleur souhaitée.
Nous allons maintenant appliquer le matérial "Bleu" à notre cube. Pour ce faire, faites simplement glisser le fichier "Bleu" sur le cube.
Et voilà ! Votre cube devient bleu. Vous comprenez ainsi que le paramètre "Base Color" permet de modifier la couleur de base d’un objet.
En ce qui concerne les paramètres "Metallic Map" et "Smoothness", ceux-ci influent sur la manière dont l'objet réagit à la lumière et lui confèrent un aspect plus plastique ou métallique.
Pour l'instant, vous ne verrez probablement pas de grands changements dans la vue 3D, car la composition actuelle de notre scène ne permet pas d’observer pleinement ces effets.
Prenez note qu'un même matérial peut être utilisé sur plusieurs objets. Essayez de l’appliquer aussi sur votre plane, puis modifiez la couleur de votre matérial.
Vous remarquerez que tous les objets utilisant ce matérial changent de couleur. Il est donc important que chaque objet dispose de son propre matérial lorsque nécessaire.
Comprendre le paramètre "Tiling"
Passons maintenant au paramètre Tiling. Ce paramètre détermine combien de fois la texture se répète sur un objet. Pour l'expliquer plus concrètement, je vous invite à télécharger une image depuis Google. Dans mon cas, j’ai choisi une UV-map.
Ajoutez l'image dans le dossier "Textures" et sélectionnez-la.
Lorsque vous ajoutez une image ou un fichier dans Unity, vous devez spécifier son utilisation. Comme nous allons l'utiliser pour un matériau, le "Texture Type" doit rester sur "Default". Si l’image contient des zones transparentes, cochez l'option "Alpha is Transparency", puis cliquez sur Apply en bas.
Retournez ensuite sélectionner votre matériau "Bleu". Dans l'inspecteur, cliquez sur le petit carré à côté de "Base Color" comme indiqué ci-dessous.
Une liste de textures compatibles apparaîtra. Double-cliquez sur votre image.
Vous devriez maintenant voir quelque chose de similaire à ceci.
J’aimerais attirer votre attention sur deux points :
- Vos objets appliquent maintenant la texture sur chacune de leurs faces.
- La couleur de la texture ne correspond pas exactement à celle de l’image utilisée.
Le premier point est dû à l’orientation par défaut de l’UV mapping. Si vous souhaitez que la texture s'affiche sur un seul côté du cube, il faudra demander à un artiste 3D de réaliser l'UV mapping du cube dans un logiciel comme Blender. Bien qu'il soit possible de le faire dans Unity, cela serait plus compliqué et nécessiterait de la programmation. Dans un logiciel comme Blender, vous pouvez directement dessiner l’UV mapping. Si cela vous intéresse, une formation sur Blender sera probablement disponible l'année prochaine sur ce site. Pas de panique si vous ne maîtrisez pas les logiciels 3D : en général, l'UV mapping est déjà fait lorsque vous téléchargez un modèle 3D sur internet.
Le deuxième point est lié à la couleur de la texture. Cela se produit simplement parce que vous avez sélectionné une couleur de base dans "Base Color". Si vous ne souhaitez pas teindre votre texture, modifiez la couleur bleue en blanc pur.
Le paramètre "Tiling" (répétition de la texture) est simple à comprendre. Il vous permet de déterminer combien de fois la texture se répète sur les faces de votre objet. Essayez de réduire ou d'augmenter les valeurs pour mieux visualiser les effets.
Tilling réduit
Tilling augmenté.
Conclusion
Vous connaissez maintenant les bases sur les matériaux, ce qui devrait suffire pour la plupart de vos projets. En général, ce n'est pas à vous de gérer ces aspects, car les artistes 3D chargés de vos modèles s’en occupent déjà.
Cependant, pour ceux qui travaillent seuls, si vous souhaitez créer vos propres modèles et décors, je vous conseille d'apprendre à utiliser un logiciel de modélisation 3D comme Blender. Cela vous donnera beaucoup plus de contrôle sur les textures.
Nous n'irons pas plus loin dans l’étude des matériaux pour l’instant. Nous approfondirons davantage ce sujet lorsque nous aborderons les shaders en détail.
Je vous donne donc rendez-vous à la prochaine page, où nous créerons votre premier mini-jeu !
Cette page ne contient pas de Fichier à Télécharger.
Les cours vous ont aidé et vous souhaitez à votre tour nous aider ?
- - - Vous pouvez partager le site avec vos connaissances, ainsi que le Discord. - - -
- - - Participer à la vie active du site et du Discord. - - -
- - - Faire un petit don pour nous aider à payer le serveur avec le lien ci-dessous. - - -