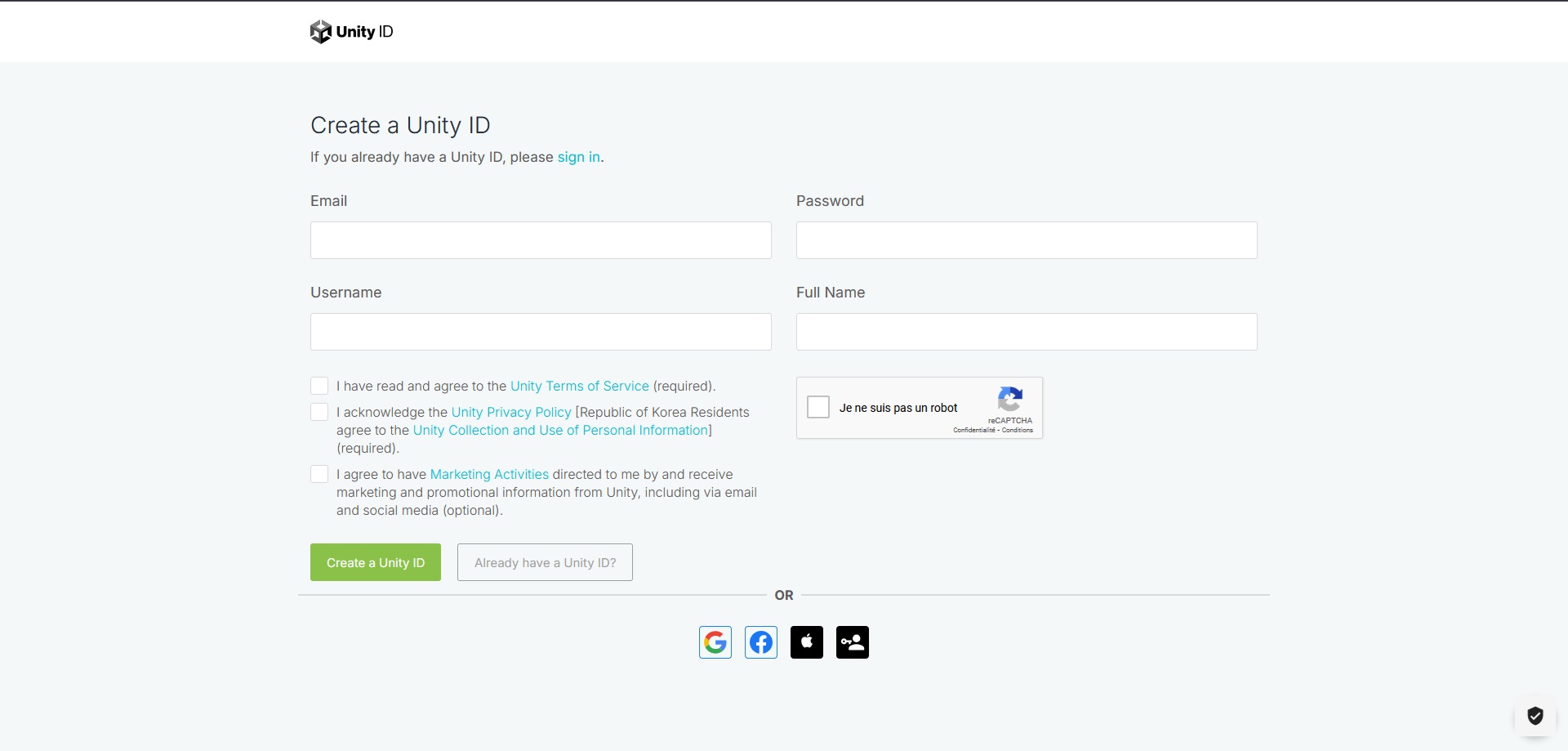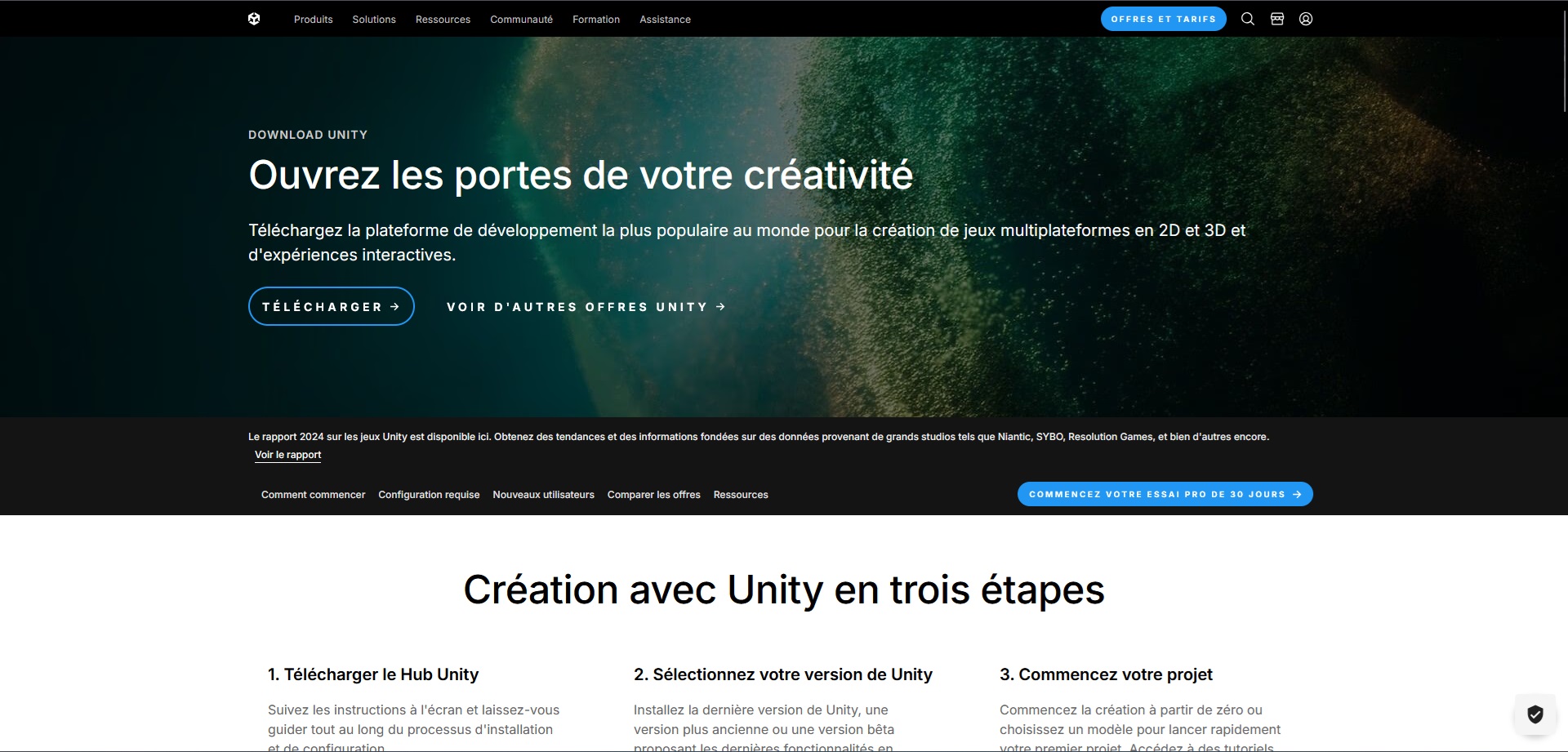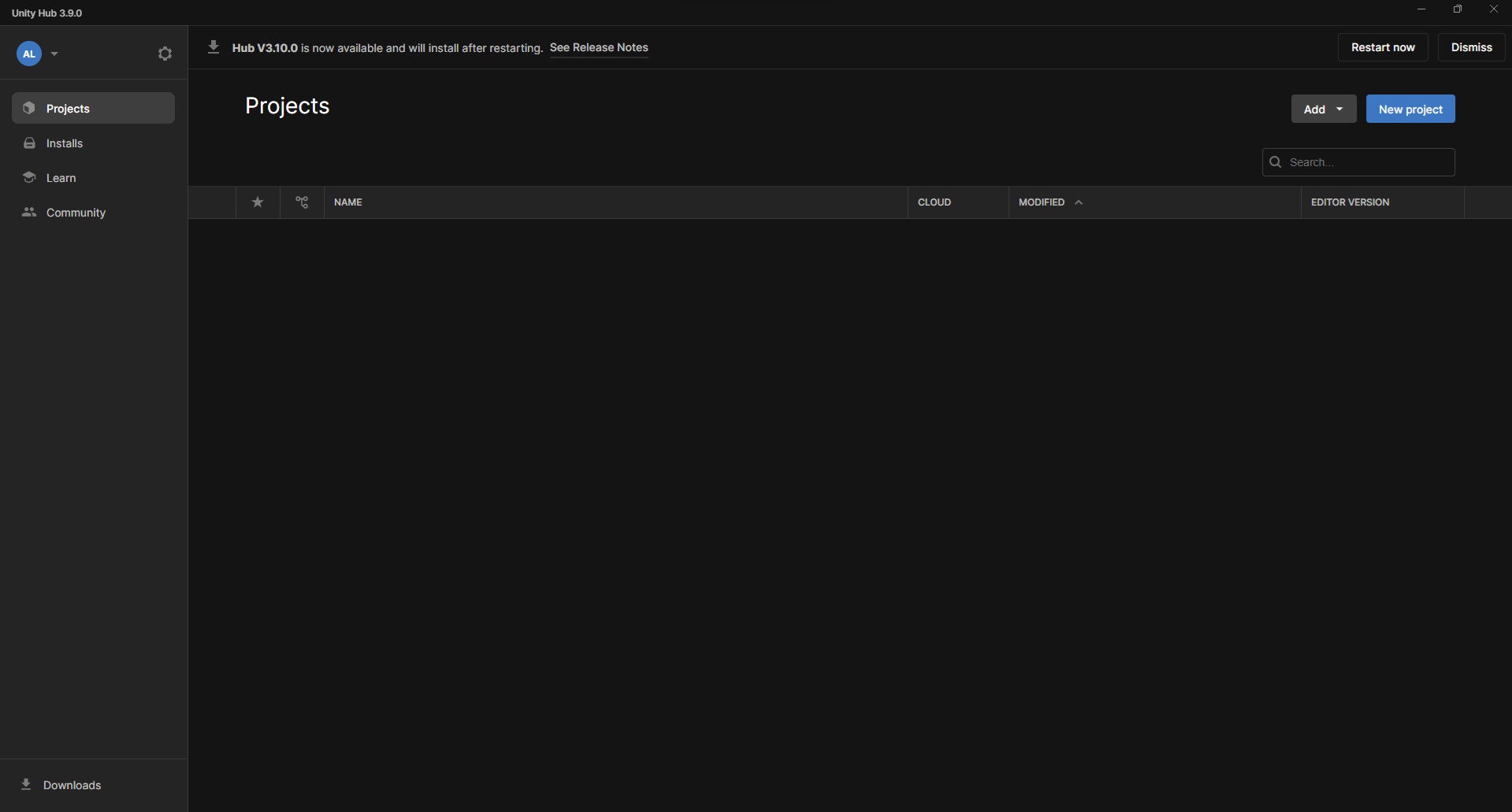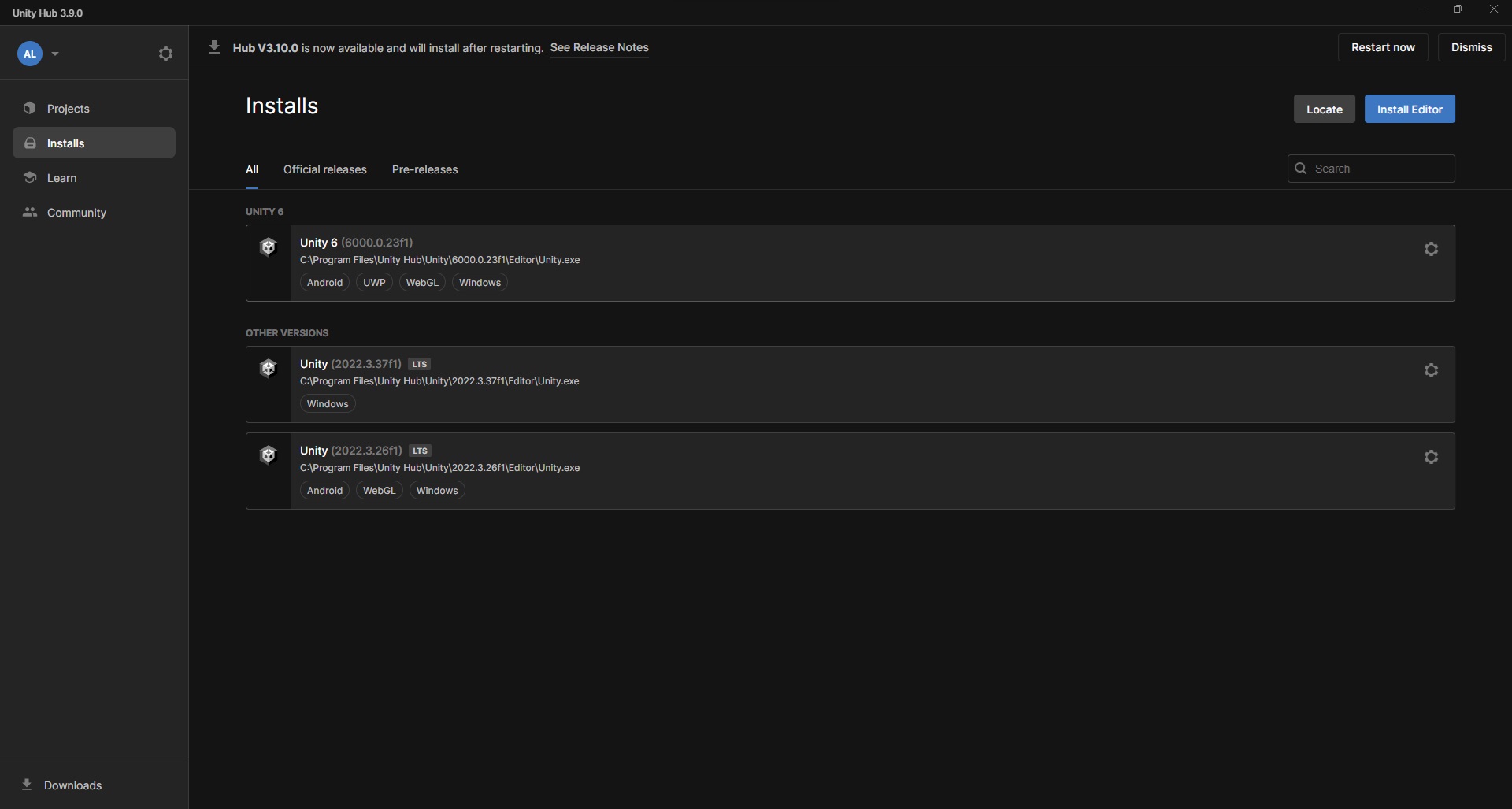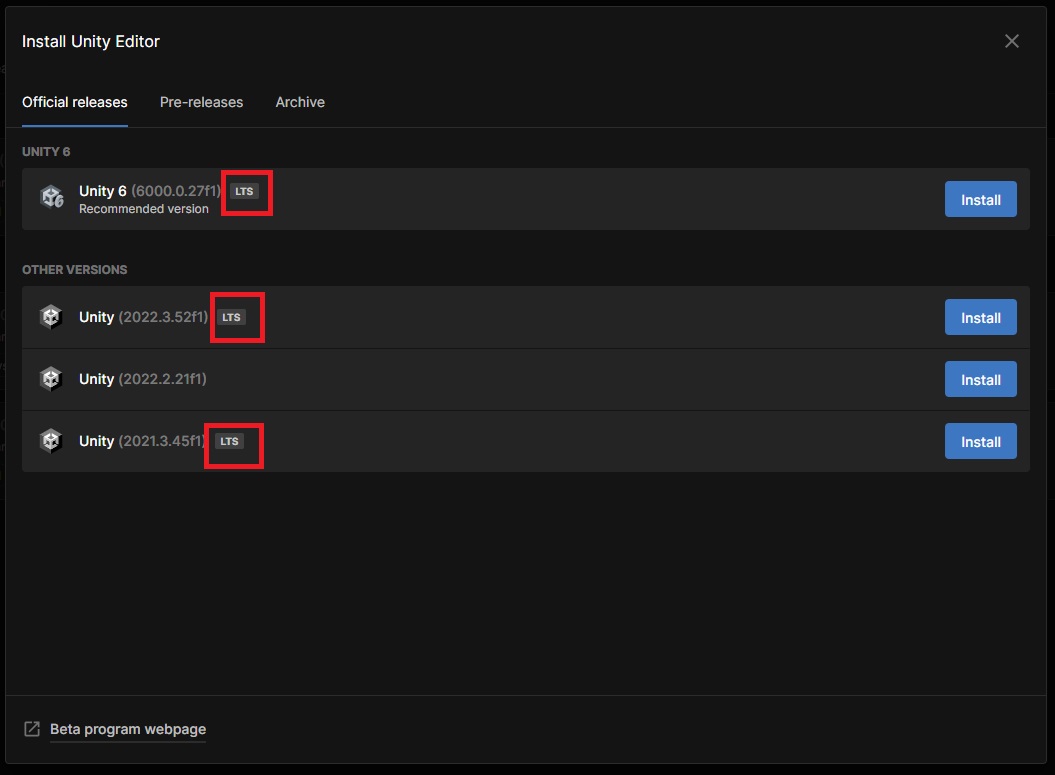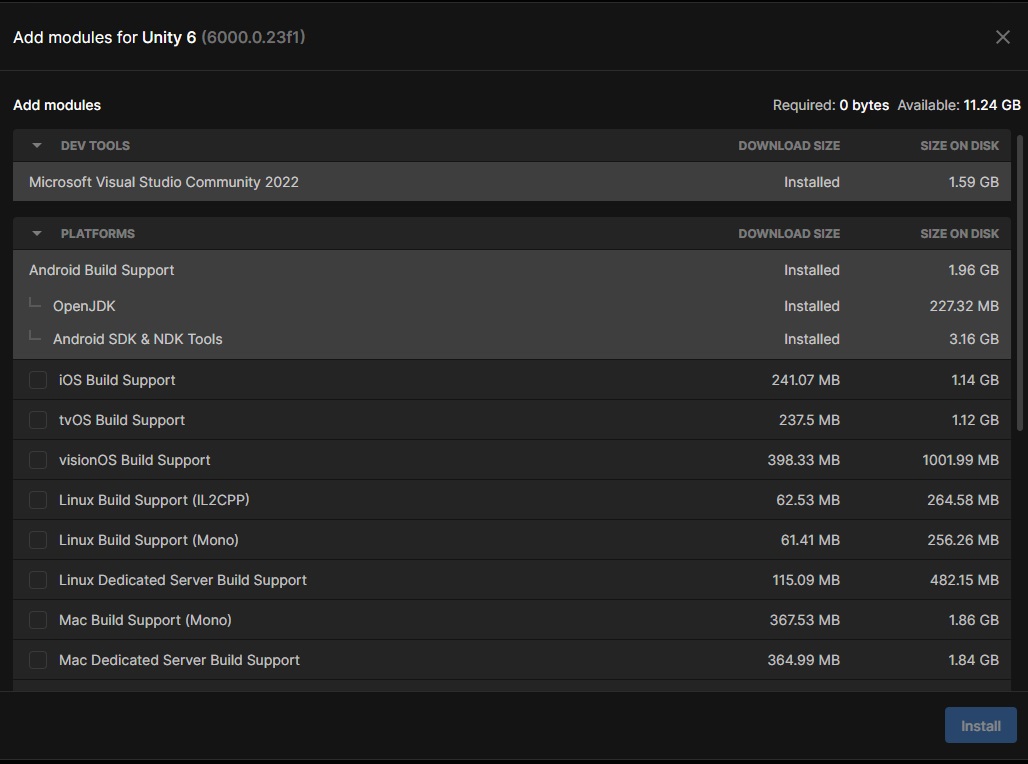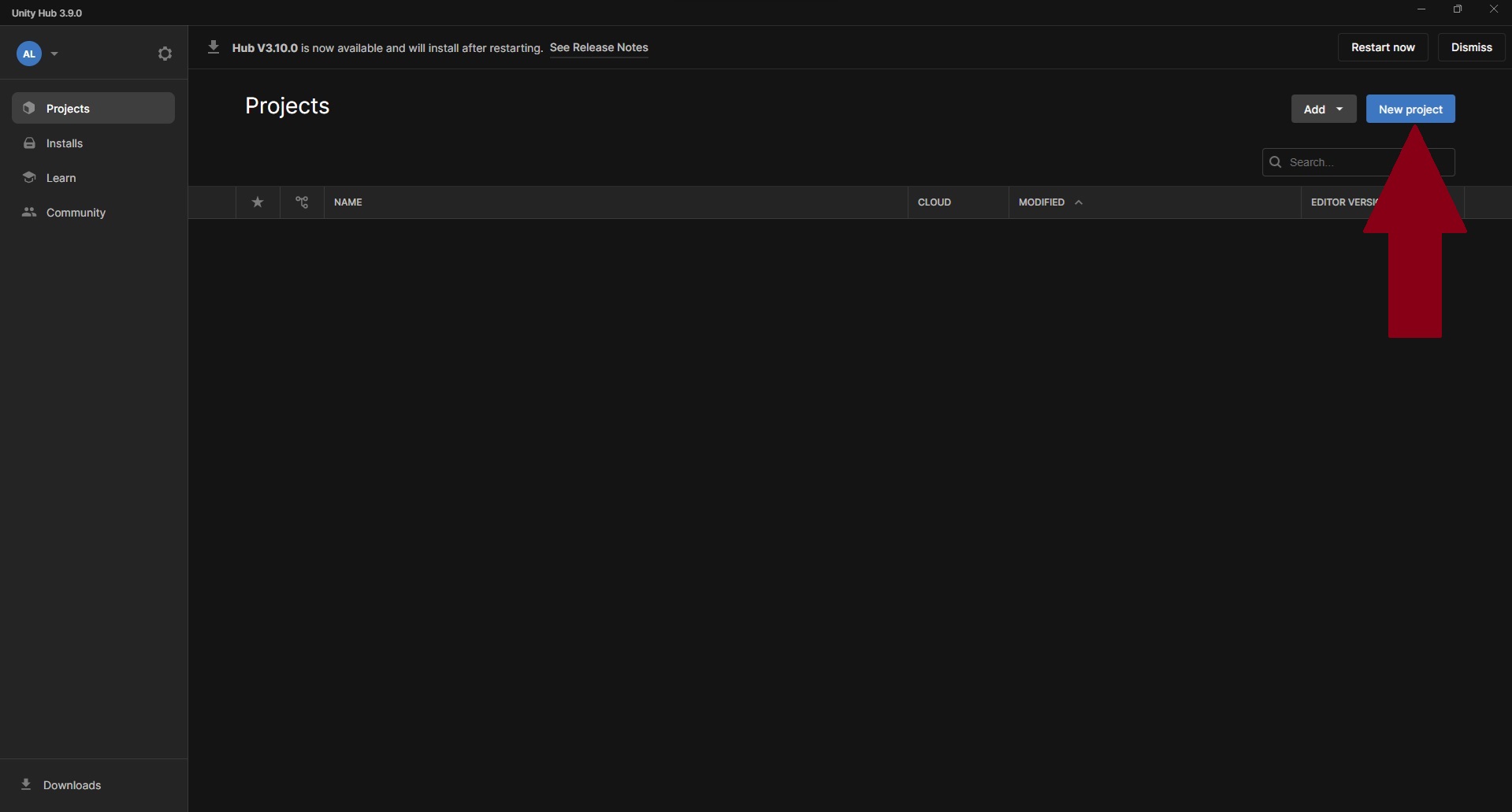Bienvenue dans cette seconde partie du chapitre d'introduction. Nous allons dès maintenant voir comment télécharger gratuitement le moteur de jeu unity et comment l'installer.
Création d'un ID Unity
Avant de commencer, je vous invite à créer un compte Unity sur cette page.
Un compte est indispensable pour pouvoir utiliser le moteur de jeu Unity. Il vous donne également accès à divers services proposés par Unity, comme la boutique et les serveurs multijoueurs. De plus, c'est via ce compte que vous serez rémunéré si vous vendez de l'espace publicitaire ou d'autres services dans votre futur jeu.
Une fois votre adresse e-mail confirmée, vous pouvez fermer cette page. Nous y reviendrons dans un chapitre ultérieur.
Installation de Unity Hub.
Passons maintenant à l'installation d'Unity Hub. Vous pouvez trouver le lien de téléchargement sur la page d'accueil d'Unity, ou bien accéder directement à cette page.
Unity Hub n'est pas le moteur de jeu lui-même, mais un gestionnaire de versions. Il vous permet d'installer différentes versions d'Unity et d'ajouter des modules. Vous avez la possibilité d'installer plusieurs versions d'Unity si nécessaire.
Y a-t-il plusieurs versions d'Unity ? OUI ! Chaque année, une nouvelle version sort avec de nouveaux outils, mais aussi des conditions d'utilisation différentes. La version la plus récente est Unity 6, et c'est celle-ci que nous utiliserons dans ce cours. Les jeux créés avec une version d'Unity ne sont pas toujours compatibles avec d'autres versions. En général, lorsque vous commencez un projet, vous resterez sur la même version tout au long du développement. Même si votre jeu prend plusieurs années à se concrétiser, il est fortement recommandé de ne pas changer de version en cours de route.
Et qu'est-ce qu'un module ? Un module permet d'ajouter des fonctionnalités supplémentaires à votre moteur. Par exemple, vous pouvez ajouter le support des jeux mobiles. Cela vous donnera accès à des outils comme un simulateur d'appareil mobile pour tester votre jeu. De plus, votre jeu sera mieux optimisé pour ce type de support. Nous y reviendrons dans le cours dédier au jeu mobile.
Une fois que vous avez terminer d'installer Unity Hub, lancer l'application.
Installation d'Unity 6
Lors de votre première ouverture d'Unity Hub, il se peut qu'il vous demande de vous connecter avec un compte. Il s'agit du compte Unity que vous avez créé précédemment. Ensuite, vous verrez une fenêtre similaire à celle-ci.
Page d'accueil d'Unity Hub
Pour l'instant, la fenêtre est vide, mais une fois que vous commencerez à créer vos projets, c'est ici que vous pourrez les retrouver et c'est également par cette interface que vous lancerez Unity.
Pour installer une version du moteur de jeu Unity, commencez par sélectionner l'onglet Install. Vous devriez voir une interface ressemblant à celle-ci.
Cette fenêtre affiche les versions d'Unity que vous avez déjà installées. Elle permet également d’ajouter de nouveaux modules à vos versions existantes. Dans votre cas, cette section sera probablement vide. Cliquez ensuite sur le bouton Install Editor en haut à droite (bouton bleu) pour ouvrir la fenêtre suivante.
Vous y trouverez une liste des dernières versions d'Unity disponibles.
Important : Vous remarquerez que certaines versions sont accompagnées des lettres "LTS" (Long Term Support). Il est crucial de sélectionner une version avec ces lettres, car ce sont les versions les plus stables et les mieux supportées, notamment en termes de compatibilité avec les plugins tiers. Par exemple, elles seront compatibles avec les services de Google.
Pour ce cours, je vous demande d'installer une version LTS d'Unity 6 en cliquant sur Install.
Avant l'installation, vous serez invité à sélectionner les modules à ajouter pour Unity 6
Exemple de module pouvant être installer.
Dans notre cas, cochez Android Build Support et WebGL Support.
Le premier module vous permettra de créer des jeux mobiles, tandis que le second permet de développer des jeux pour les navigateurs web. Notez qu'il est possible de créer des jeux pour Windows sans l'installation de module.
Si vous souhaitez développer pour Apple, vous devrez disposer d’un Mac et installer le module Mac Build Support. Malheureusement, Apple ne permet pas la soumission d’applications compilées avec un PC sous Windows.
Installer des modèles et lancer un projet!
Nous allons maintenant créer notre premier projet. Pour cela, rendez-vous dans l'onglet Projects et cliquez sur New project en haut à droite.
Une nouvelle interface s'ouvrira, comme montré ci-dessous.
Vous verrez alors une liste de templates (point #2 sur l'image). Un template est une base de projet préconfigurée qui vous permet de démarrer plus rapidement. Par exemple, même si vous sélectionnez un template pour un jeu 3D, rien ne vous empêche de créer un jeu 2D, et inversement. Les templates servent principalement à installer rapidement les prérequis nécessaires au type de projet choisi.
- Les templates de type Core correspondent à des projets vides pour démarrer de zéro.
- Les templates Learning sont des mini-projets créés par Unity qui servent de tutoriels pour apprendre à utiliser le moteur.
- Les templates Sample sont des projets d'exemple qui démontrent les capacités graphiques des différents moteurs de rendu.
Le choix entre les moteurs de rendu Universal 3D et High Definition 3D peut être un peu complexe. Unity propose deux moteurs de rendu principaux :
- Universal Render Pipeline (URP) : Adapté à la plupart des projets, il est plus accessible et plus facile à utiliser.
- High Definition Render Pipeline (HDRP) : Ce moteur est conçu pour des rendus de très haute qualité, mais il est plus complexe et nécessite une maîtrise préalable du URP avant de pouvoir l'utiliser efficacement.
Si vous souhaitez comparer les deux moteurs, vous pouvez essayer les templates "Universal 3D Sample" et "High Definition 3D Sample", puis créer deux projets distincts. Sinon, vous pouvez simplement visionner cette vidéo YouTube pour observer les différences graphiques.
Dans notre cas, nous allons créer un projet avec le template Core appelé Universal 3D. Choisissez un nom pour votre projet (point #3), sans espaces ni accents et sans caractère spécial. Vous pouvez également modifier l’emplacement du projet en sélectionnant un dossier dédié à tous vos projets Unity.
Avant de cliquer sur Create project, assurez-vous de vérifier que vous utilisez la bonne version d'Unity (point #1) et de désactiver l'option "Connect to Unity Cloud" (point #4). Cette option permet de lier votre projet à plusieurs services Unity, mais pour l'instant, nous vous conseillons de la laisser désactivée. Vous pourrez l'activer plus tard si nécessaire.
Voilà, vous êtes désormais prêt à créer votre premier jeu ! Cliquez sur "Create Project". Notez que cela peut prendre plusieurs minutes si votre ordinateur n'est pas très puissant. Une fois la création du projet terminée, vous verrez ceci.
Vous êtes maintenant prêt à passer à la prochaine page du cours, où nous explorerons cette interface et organiserons les dossiers pour notre jeu.
Cette page ne contient pas de Fichier à Télécharger.
Les cours vous ont aidé et vous souhaitez à votre tour nous aider ?
- - - Vous pouvez partager le site avec vos connaissances, ainsi que le Discord. - - -
- - - Participer à la vie active du site et du Discord. - - -
- - - Faire un petit don pour nous aider à payer le serveur avec le lien ci-dessous. - - -