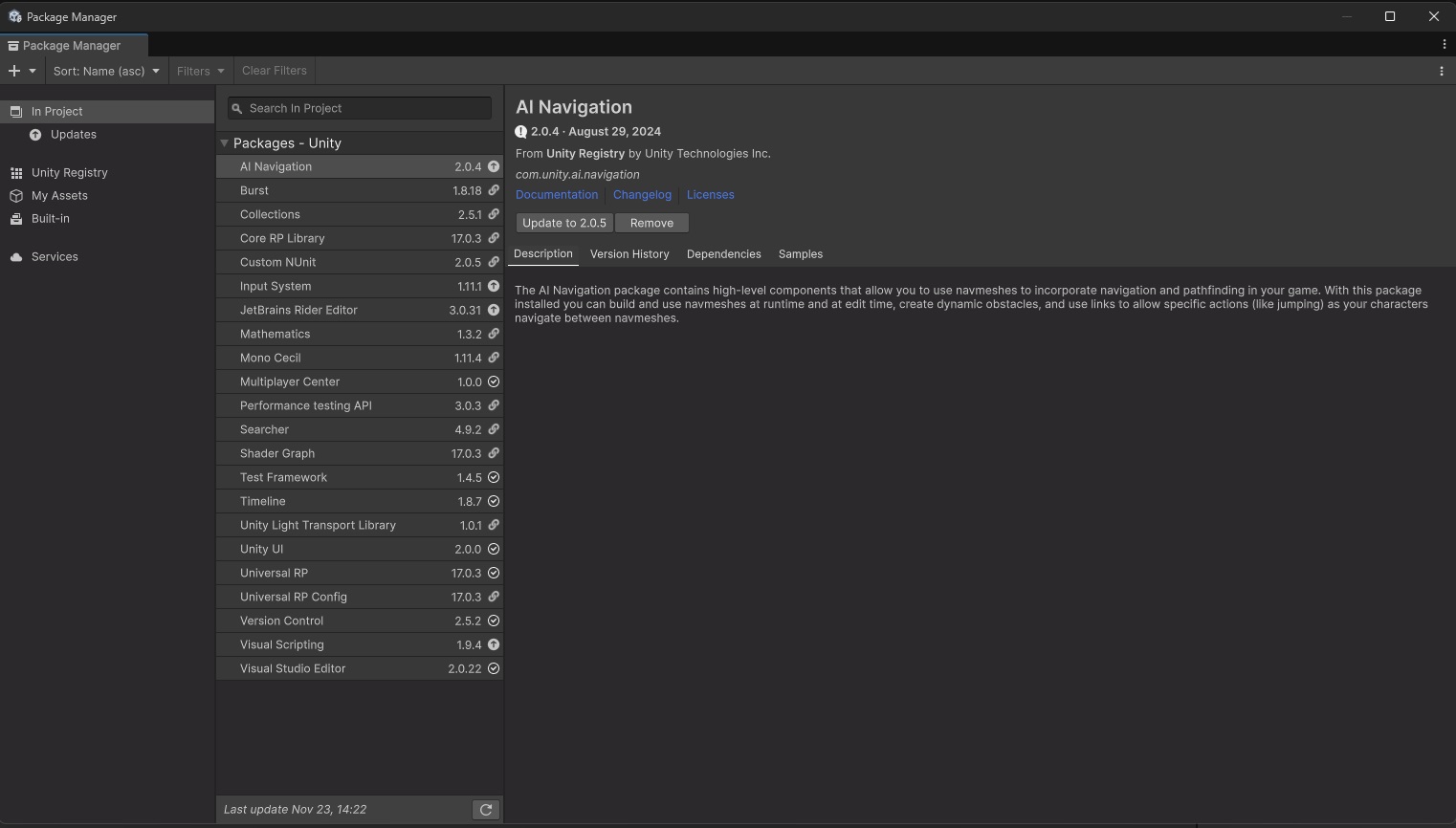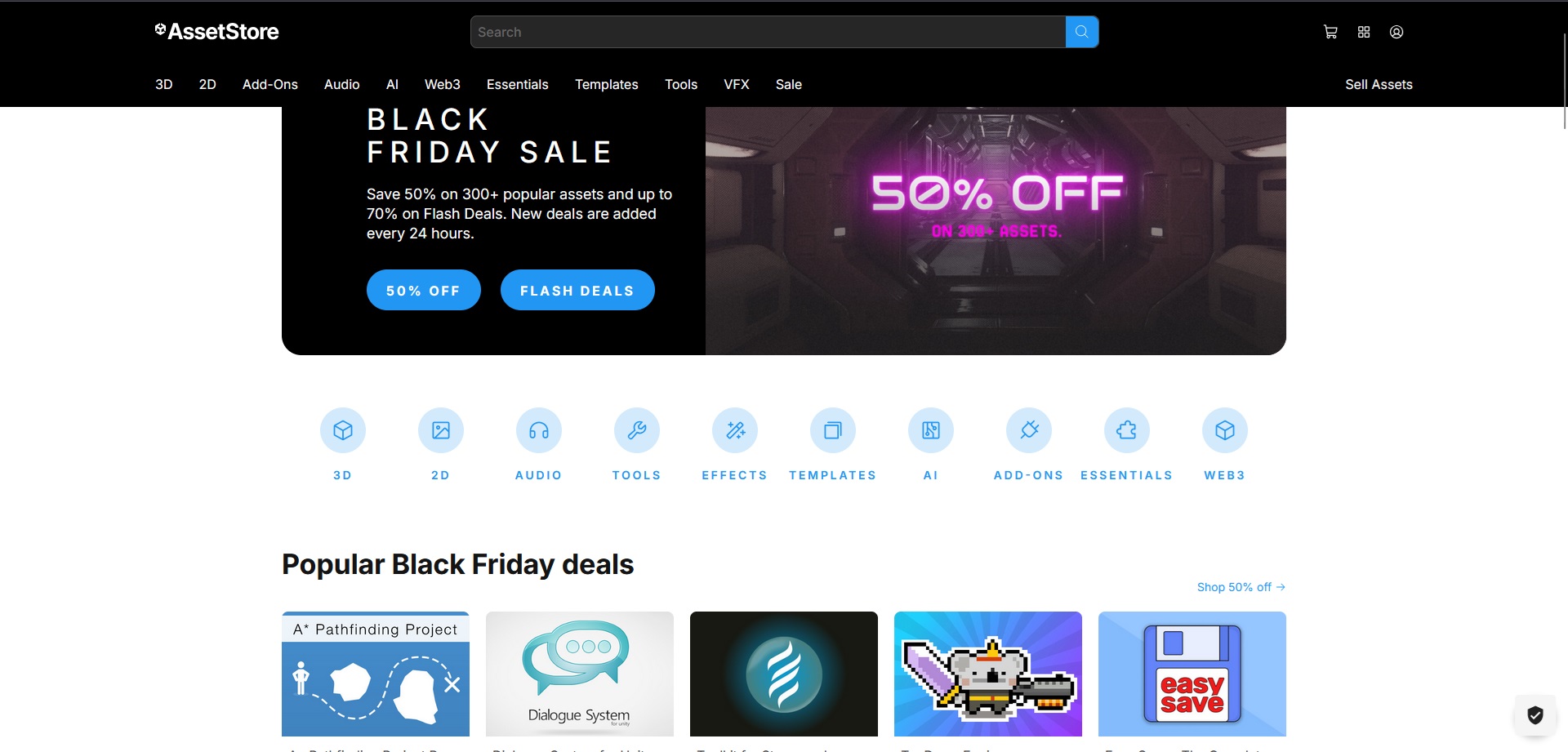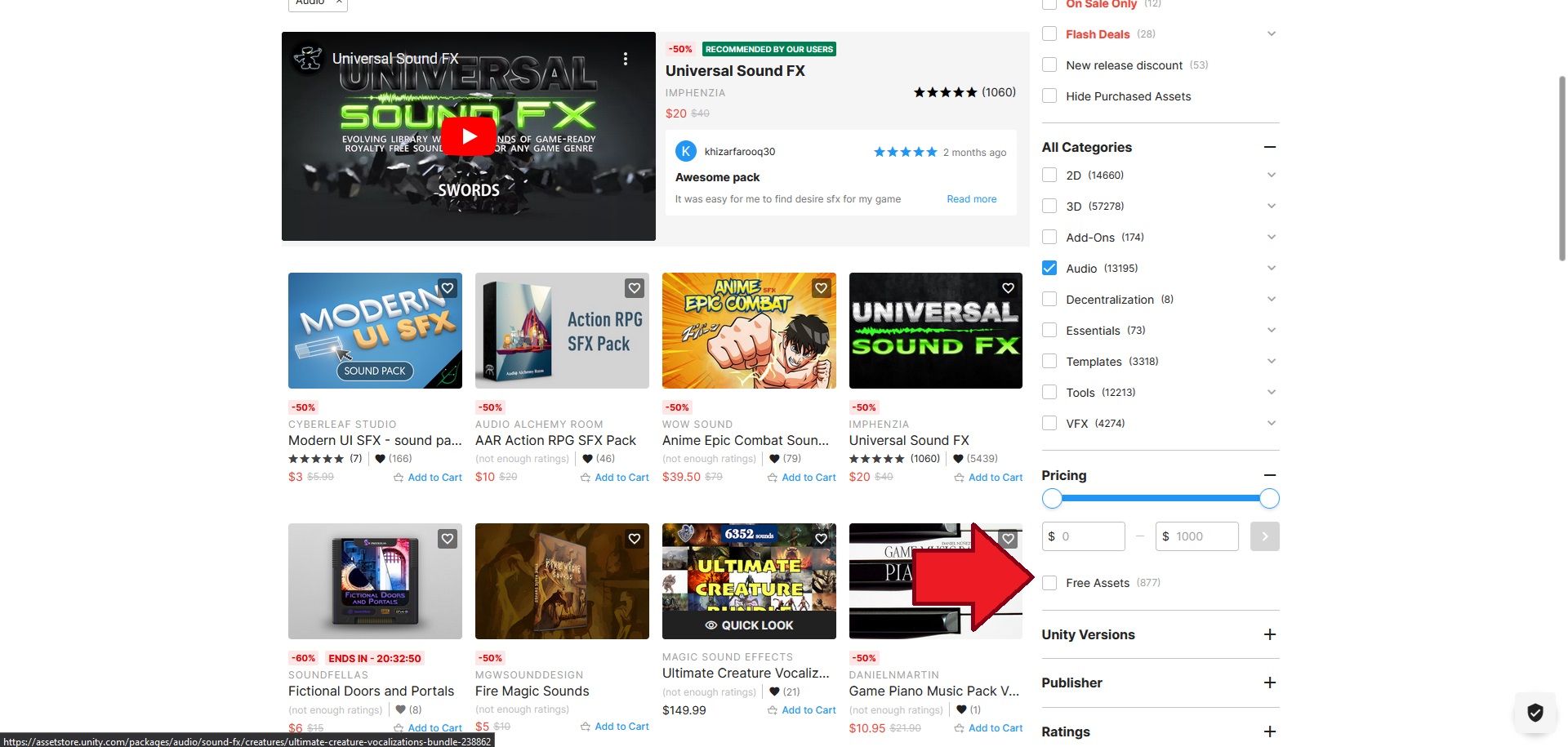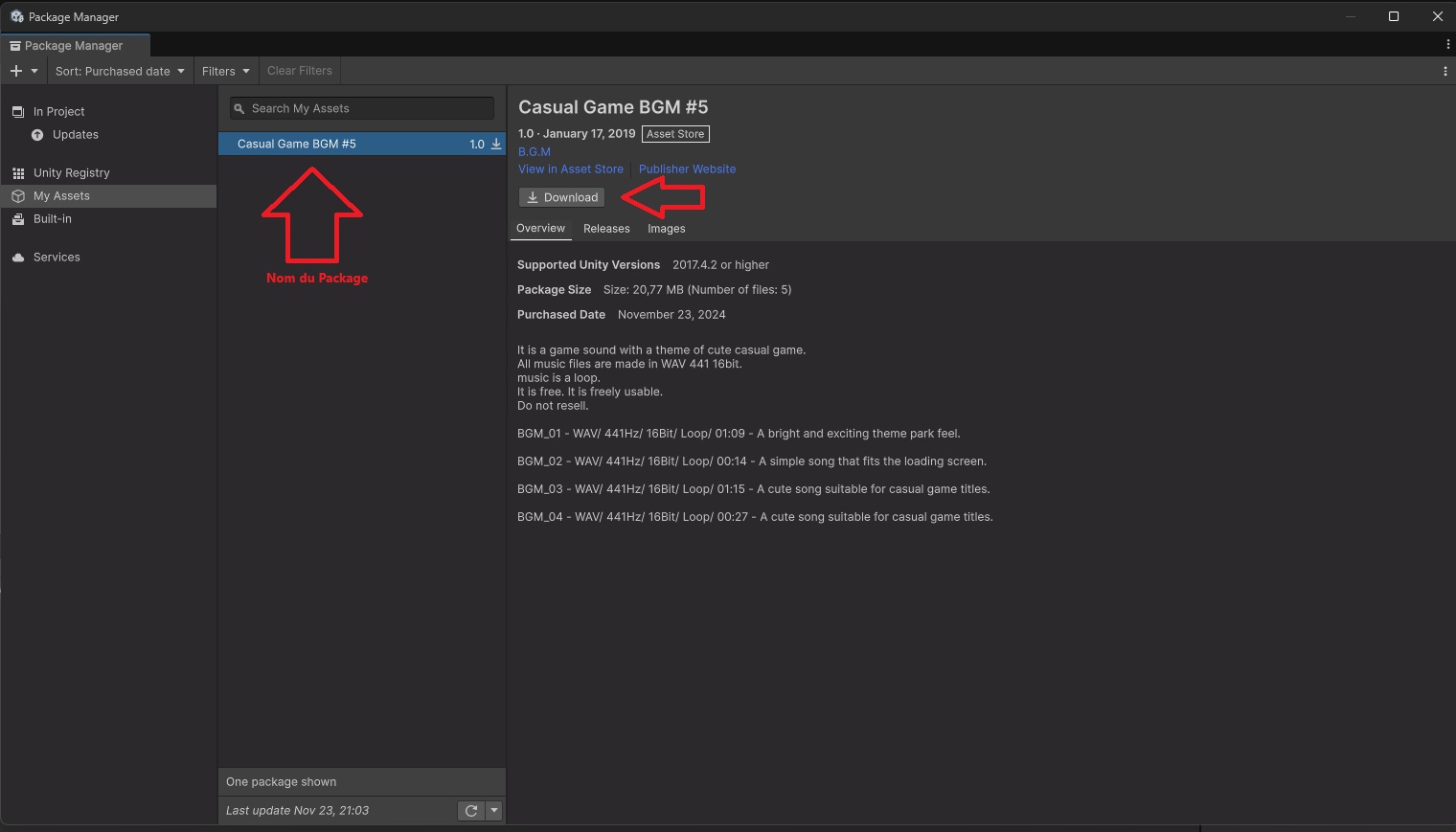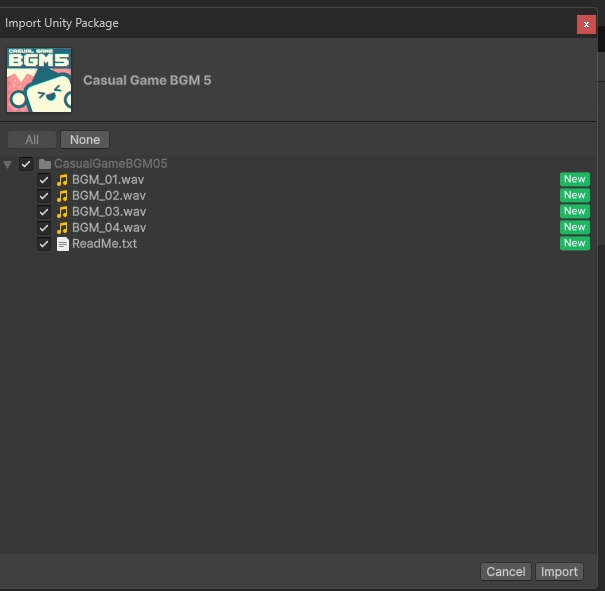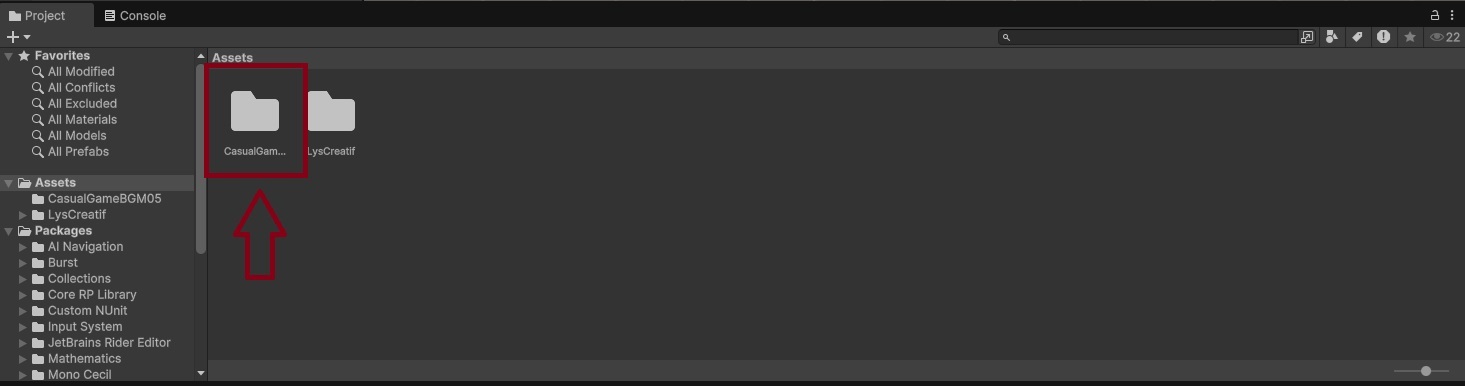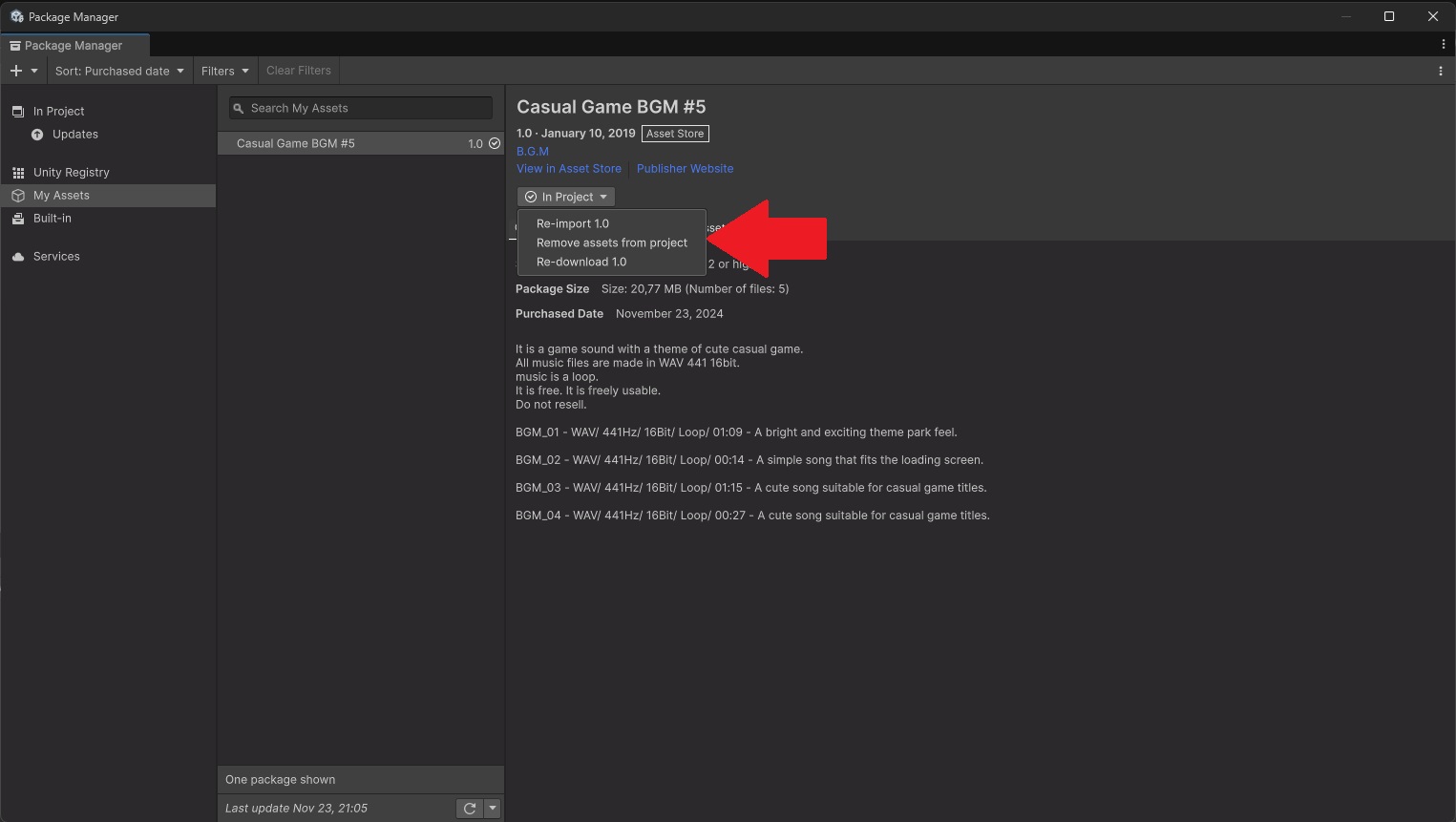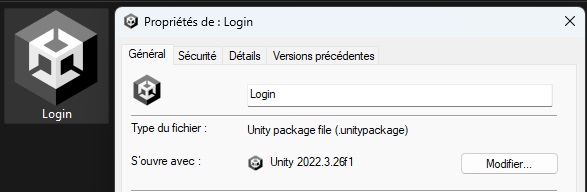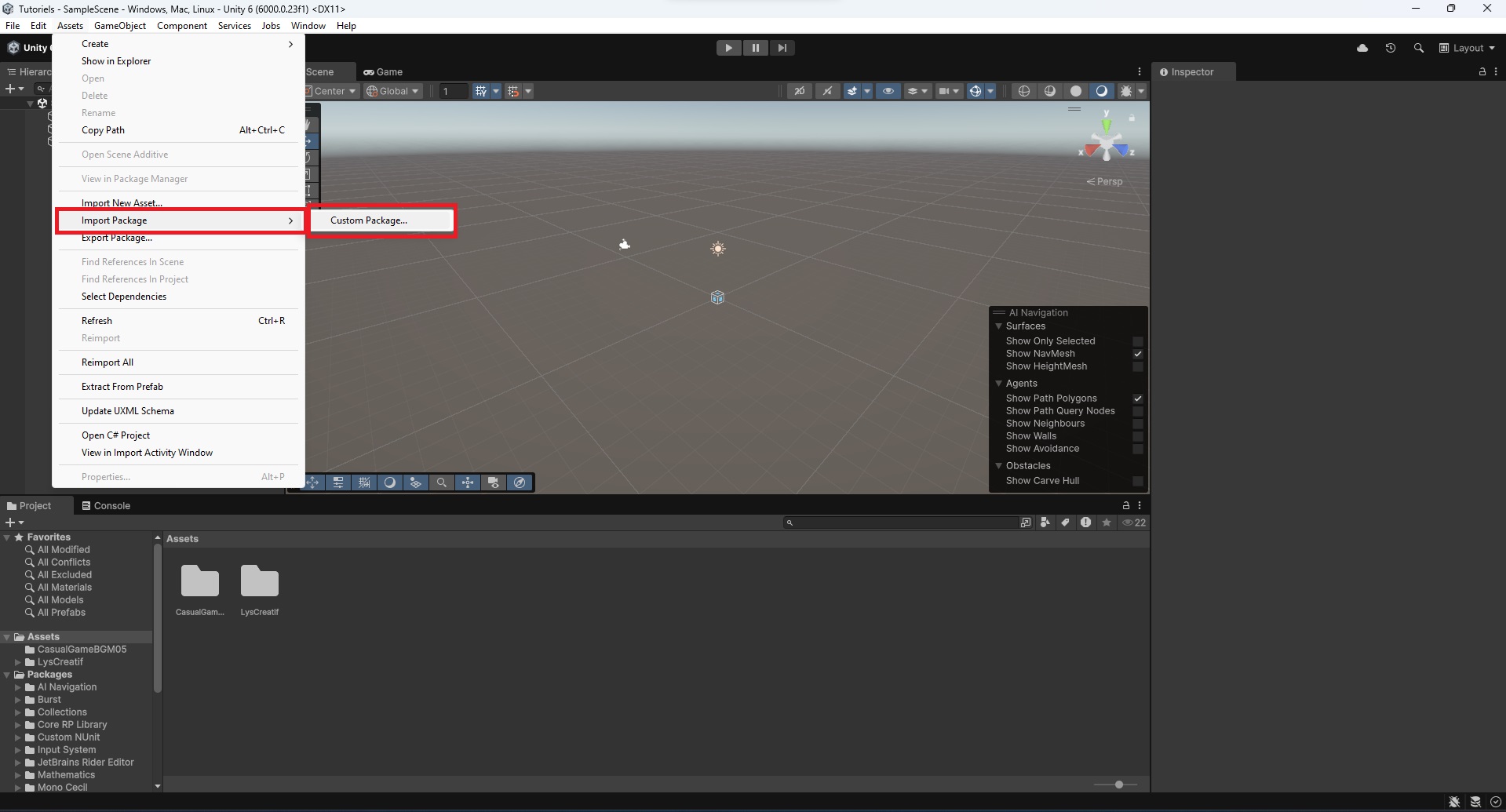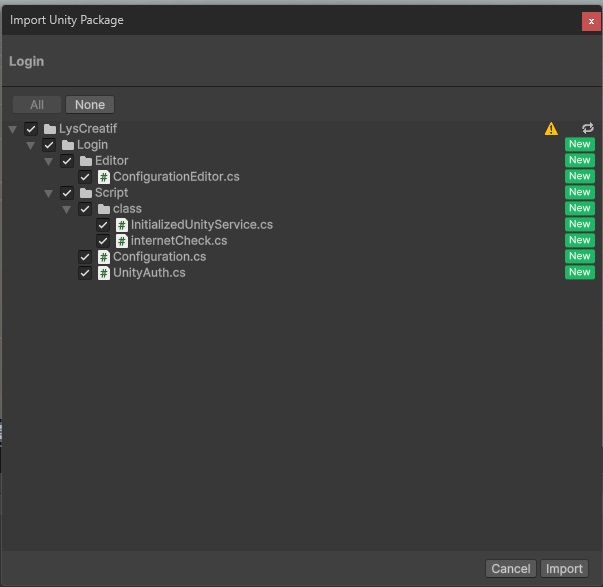Développer un jeu vidéo nécessite une grande variété de ressources. Il serait peu probable que vous puissiez tout créer seul, y compris des éléments comme la musique et les personnages en 3D. Il est donc essentiel de savoir comment intégrer des ressources externes à votre projet.
Dans ce cours, nous apprendrons à ajouter des ressources à notre jeux de 3 façons différentes.
- -Le copier/coller simple
- -L'installation à l'aide de la boutique Unity et du Package Manager.
- -L'installation de fichier Unity externe.
À titre d'information : Lorsque nous utilisons le terme 'Assets', nous faisons référence à tous les fichiers nécessaires à la création d'un jeu, tels que des personnages 3D, de la musique, etc.
Le copier/coller
Commençons par le plus simple : le copier/coller. Si vous souhaitez ajouter un fichier de votre ordinateur(image, model 3d, musique etc..), vers votre projet. Il vous suffit de le glisser (ou de le copier) depuis votre ordinateur vers le dossier de votre choix dans Unity. Cela fonctionne pour tous les types de fichiers.

Ensuite, vous pourrez gérer ce fichier via la fenêtre de l'Inspector. Notez que les informations affichées dans l'Inspector varieront en fonction du type de fichier ajouté. Il est également possible que votre fichier ne soit pas immédiatement utilisable sans certaines manipulations dans Unity. Nous aborderons cela plus en détail dans un futur cours.
Installation via le Package Manager
Passons maintenant au gestionnaire de packages. Pour ouvrir la fenêtre "Package Manager", allez dans le menu supérieur d'Unity et sélectionnez Window > Package Manager.
Dans cette nouvelle fenêtre(voir ci-dessous), vous trouverez tous les modules (built-in) et services que vous pouvez installer dans votre projet. Vous pouvez également consulter la liste de tous les modules et assets déjà installés dans votre projet en cliquant sur l'option In Project.
La fenêtre Package Manager.
En ouvrant My Assets, vous accéderez à tous les Package que vous avez achetés sur la boutique Unity. En sélectionnant l'un de ces package, vous pourrez l'installer et obtenir des informations sur son contenue.
Maintenant, je vous encourage à explorer la boutique Unity (qui propose des éléments gratuits). Vous pouvez y accéder directement via le menu Window > Asset Store, ou en vous rendant à cette adresse.
Page d'accueil de la boutique.
Cherchez une musique. Vous pouvez affiner votre recherche en sélectionnant la catégorie Audio et en filtrant par prix (en activant l'option Free Assets pour n'afficher que les éléments gratuits).
Pour ma part, j'ai installé cet asset.
Maintenant retourner sur unity. Dans votre fenêtre Package Manager > My Assets, sélectionner le nom du Package que vous souhaitez installez et appuyer sur Download. Cette action permet d'ajouter les fichiers sur votre ordinateurs.
Une fois l'installation terminée, le bouton Download change pour "Import 1.0 to project". Cliquer de nouveau, pour cette fois ajouter l'assets à votre projet. Vous devriez maintenant obtenir cette fenêtre.
Dans cette nouvelle fenêtre, vous pouvez voir tous les dossiers et assets présents dans le package. Vous avez la possibilité de sélectionner ceux qui vous intéressent ou de tout laisser actif. Cliquez sur 'Import' pour ajouter votre sélection à votre projet.
À présent, un nouveau dossier devrait avoir été créé à la racine de votre projet(dossier Assets).
En général, ce dossier porte le nom de l'auteur ou de la société ayant créé l'asset. Il est courant qu'un même auteur soit à l'origine de plusieurs assets. Dans ce cas, tous les nouveaux assets seront automatiquement placés dans un dossier dédié à cet auteur, et chaque asset disposera de son propre sous-dossier à l'intérieur. Toutefois, il peut arriver que l'organisation des dossiers diffère, comme dans notre exemple, où l'auteur a préféré utiliser un nom plus explicite pour désigner le contenu.
Si vous souhaitez supprimer tout ou une partie des assets ajoutés, vous avez deux options : soit supprimer directement le dossier correspondant avec un simple clic droit. Ou utiliser le Package Manager pour sélectionner votre package installé et le supprimer (en choisissant "Remove assets from project").
L'avantage de cette deuxième méthode est qu'elle permet de supprimer rapidement une partie des assets tout en conservant ceux qui vous intéressent. Le désavantage c'est qu'il est possible que le dossiers reste là, même s'il est vide.
Si vous avez suivi les pages précédentes, vous commencez probablement à comprendre pourquoi je vous ai recommandé de créer un dossier dédié uniquement à votre jeu. Pour l'instant, vous avez installé un seul asset, mais à mesure que votre projet évolue, vous risquez d'accumuler rapidement des centaines de dossiers. Dans ce cas, il sera difficile de distinguer ceux que vous avez créés de ceux que vous avez téléchargés.
Installer un fichier Unity.
Nous allons maintenant conclure avec la dernière méthode. Dans le cadre de ce cours, il est possible qu'un jour je vous demande de télécharger un fichier au format "Unity Package File", ou que vous en trouviez sur internet.
Exemple de fichier Unity.
L'installation de ce type de fichier est très similaire à celle que nous avons effectuée précédemment avec le Package Manager. Cependant, cette fois-ci, vous devez vous rendre dans le menu "Assets > Import Package > Custom Package".
Vous verrez alors la fenêtre suivante.
Comme vous pouvez le constater, l'installation se déroule de la même manière que via le "Package Manager". Vous pouvez toujours sélectionner les fichiers qui vous intéressent et les importer.
Félicitations, vous avez maintenant terminé le chapitre d'introduction ! Il est vrai que ce chapitre n'était pas le plus passionnant, mais il était important de s'assurer que tout le monde parte sur les mêmes bases.
Dans le prochain chapitre, nous apprendrons à créer et manipuler des objets, à leur appliquer des couleurs (matériaux), et à découvrir brièvement la gravité et les collisions.
Cette page ne contient pas de Fichier à Télécharger.
Les cours vous ont aidé et vous souhaitez à votre tour nous aider ?
- - - Vous pouvez partager le site avec vos connaissances, ainsi que le Discord. - - -
- - - Participer à la vie active du site et du Discord. - - -
- - - Faire un petit don pour nous aider à payer le serveur avec le lien ci-dessous. - - -