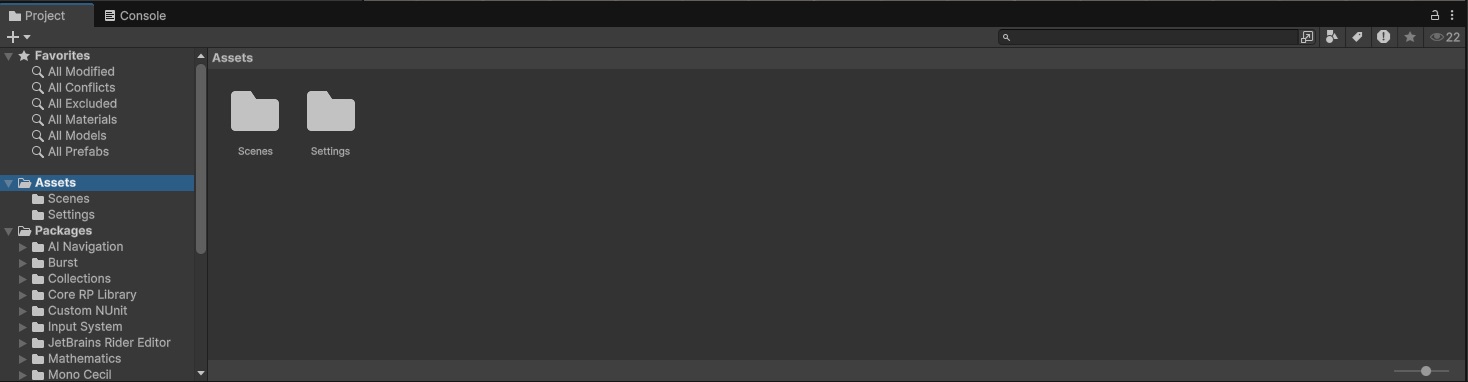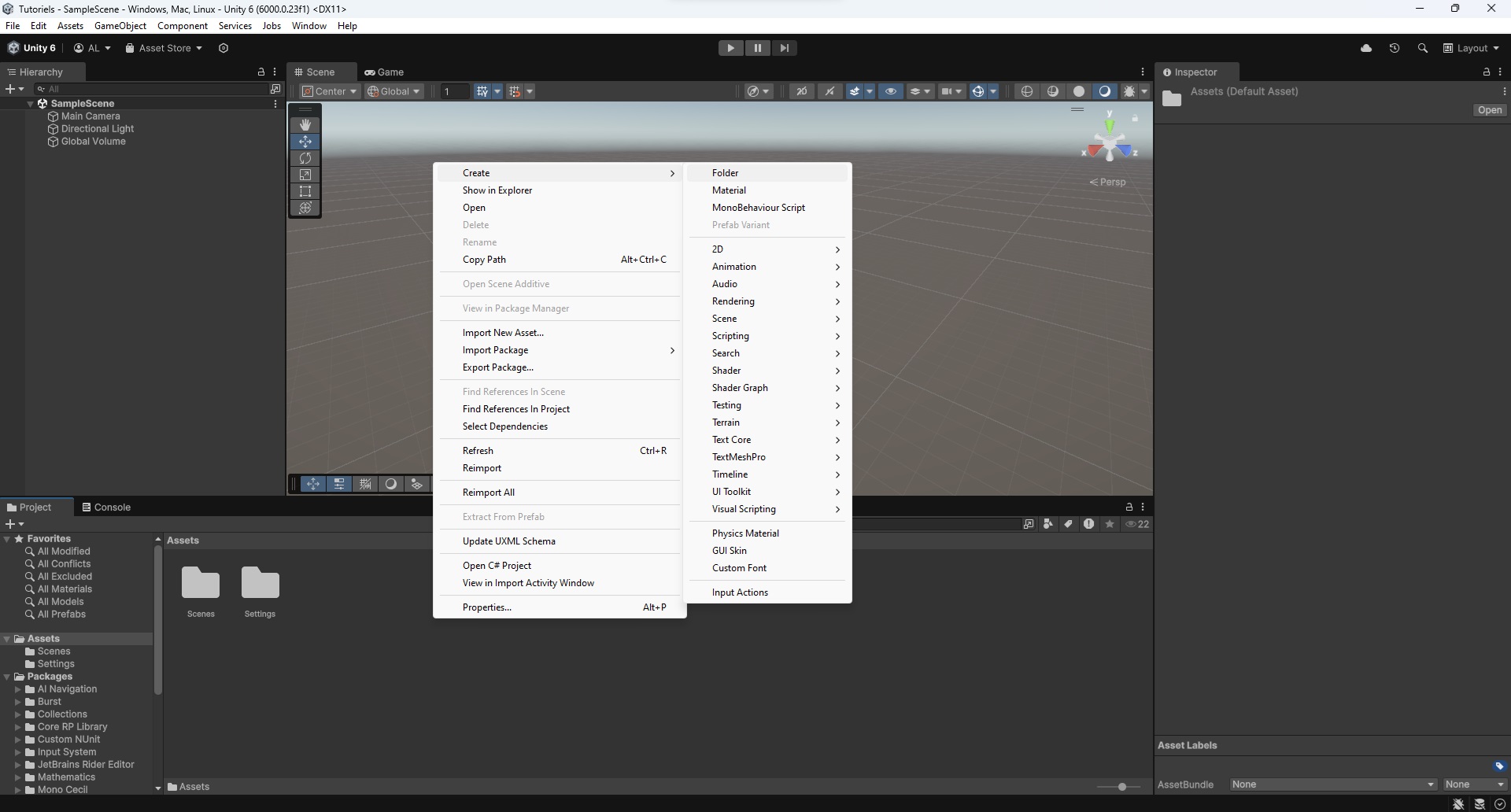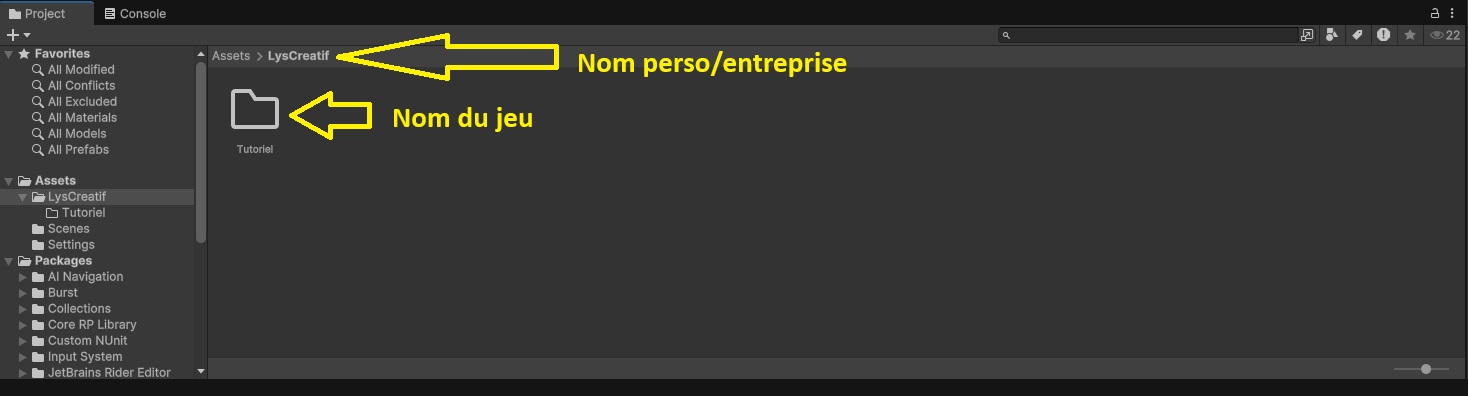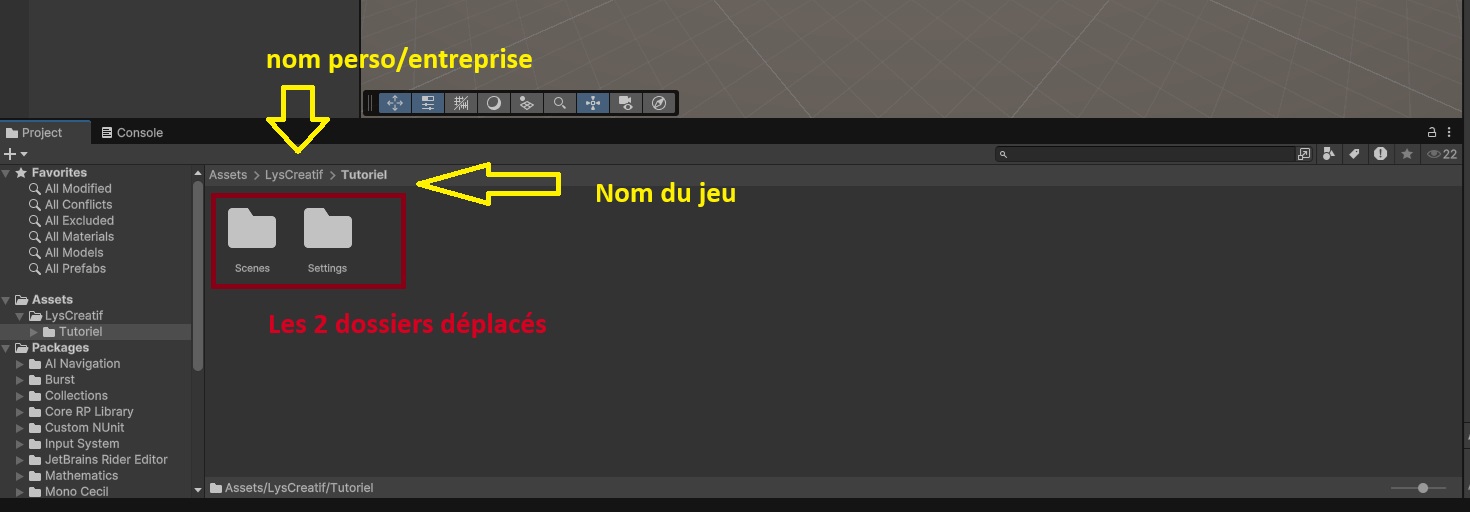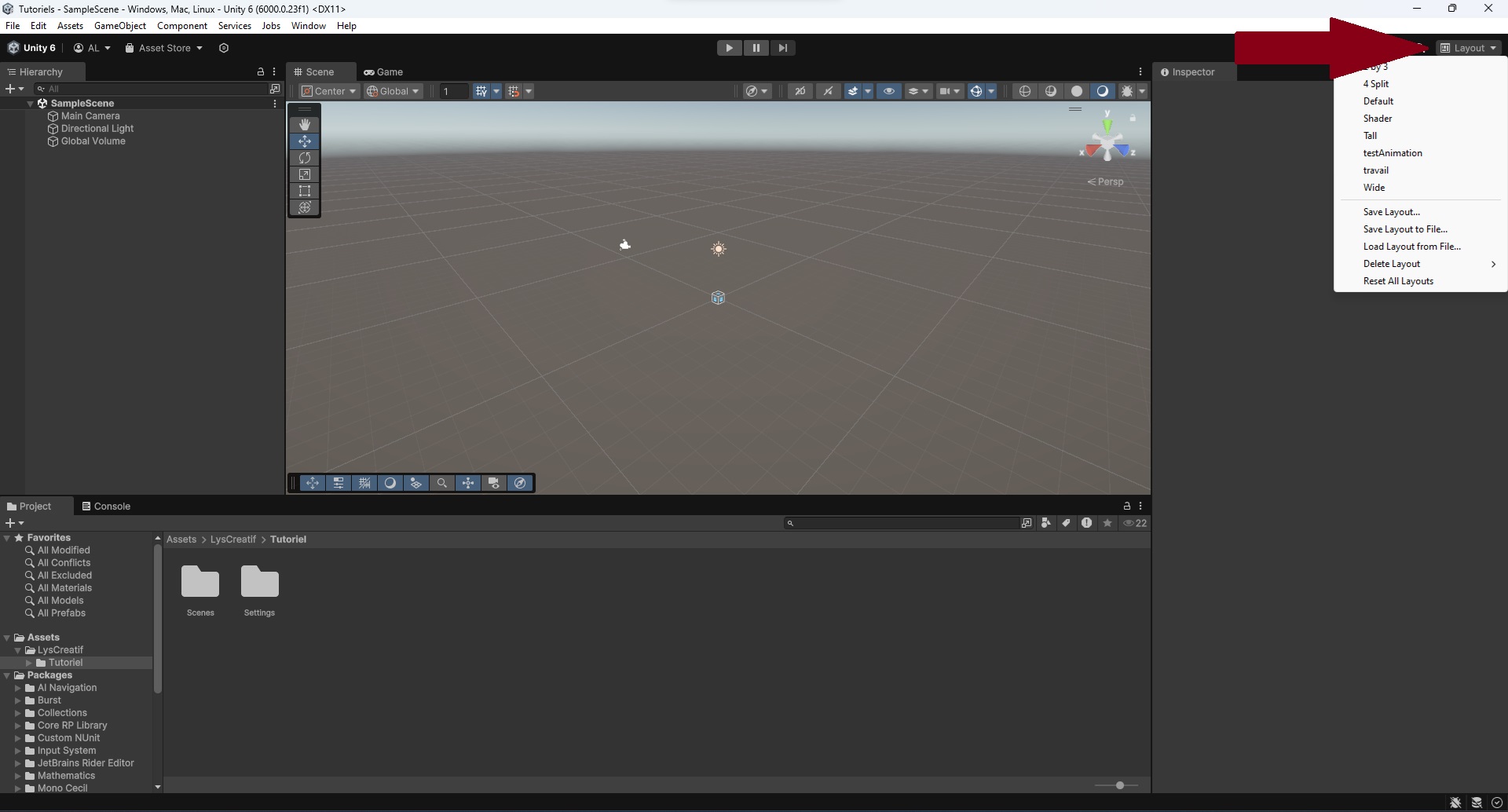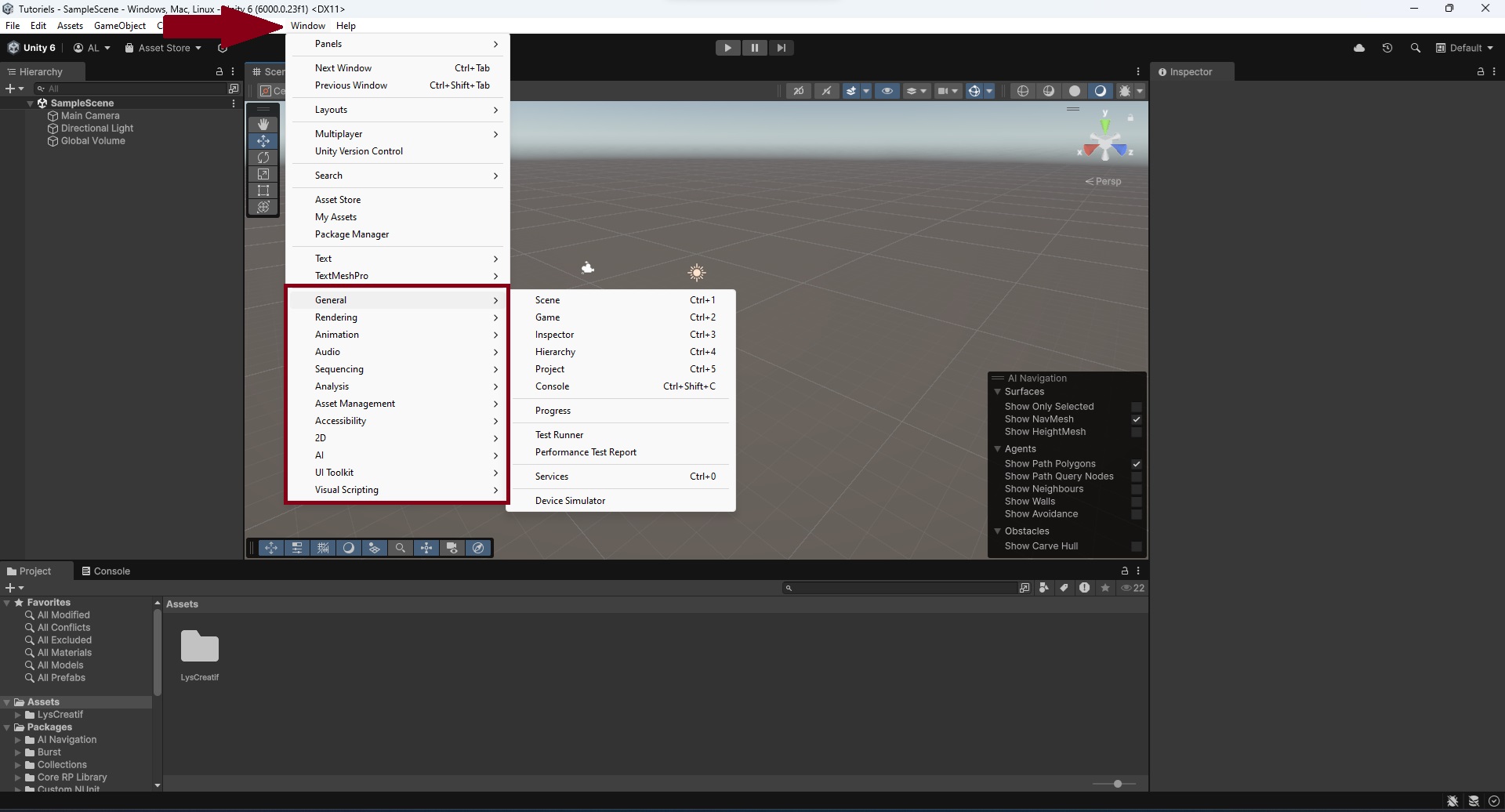Nous allons maintenant explorer l'interface d'Unity. Lorsque vous créez un nouveau projet, l'interface par défaut qui s'affiche devrait ressembler à celle-ci.
L'interface par défaut.
Par défaut, vous trouverez cinq zones principales.
- La première est le menu principal, où vous trouverez les options classiques telles que la sauvegarde, l'ouverture de fichiers et la gestion de votre projet. C'est aussi ici que vous pouvez configurer certains paramètres du jeu, comme le nom de votre projet ou d'autres options de configuration. Nous apprendrons à maîtriser ce menu au fil des cours.
- La deuxième fenêtre est l'Hierarchy. Elle affiche tous les objets présents dans votre scène. Dans l'exemple ici, nous avons trois objets : la caméra, la lumière et le volume global, dans une scène intitulée "SampleScene". C'est dans cette fenêtre que vous pouvez sélectionner, modifier ou supprimer les objets.
- Ensuite, nous avons la fenêtre de la Scene, qui représente l'espace 3D (3d view) de votre jeu. C'est ici que vous pouvez visualiser rapidement l'apparence générale de votre jeu et manipuler les objets de la scène.
- Passons maintenant à la fenêtre Inspector, l'une des plus importantes d'Unity. C'est ici que vous pouvez ajuster les paramètres de l'objet ou du fichier actuellement sélectionné. Par défaut, le fichier README est sélectionné. Si vous sélectionnez un objet via l'Hierarchy ou directement dans la Scene, les informations affichées dans cette fenêtre changeront en fonction de l'objet sélectionné.
- Pour terminer, nous avons la fenêtre Project, qui regroupe tous les dossiers et fichiers de votre projet. C'est ici que vous ajouterez vos ressources, comme des musiques ou des modèles 3D, avant de les intégrer et de les manipuler dans votre scène.
Préparer notre projet
Nous allons maintenant procéder à un nettoyage et à une organisation de notre projet. Commencez par sélectionner le fichier ReadMe dans la fenêtre Project, puis supprimez-le en cliquant sur Remove ReadMe Assets dans l'Inspector. Une fenêtre de confirmation apparaîtra ; choisissez l'option Process. En principe, le fichier ReadMe ainsi que le dossier TutorialInfo seront supprimés.
Ensuite, faites un clic droit sur le fichier intitulé InputSystem... et choisissez Delete pour le supprimer. Ce fichier est généralement utilisé pour configurer les boutons d'entrée (input) pour une manette ou un clavier, mais les paramètres par défaut ne conviennent pas à tous les types de jeu. Dans notre cas, nous préférons le supprimer pour créer notre propre configuration plus tard, afin de bien comprendre se que fait ce fichier.
Votre fenêtre Project devrait maintenant ressembler à ceci.
Remarque : Si vous ne voyez pas les fichiers Scene et Settings, assurez-vous que vous êtes bien dans le dossier Assets.
Maintenant, créons un nouveau dossier. Faites un clic droit dans la zone de la fenêtre Project et sélectionnez Create > Folder.
Créer un dossier(folder)
Pour le nom du dossier, choisissez votre nom public ou celui de votre entreprise (réelle ou fictive), sans espaces, accents ni caractères spéciaux. Ce dossier servira à bien différencier ce qui vous appartient de ce que vous avez téléchargé. C’est aussi le nom qui vous identifiera si vous partagez vos fichiers en ligne.
Ouvrez votre dossier fraichement créer afin d'y créer un autre dossier, cette fois pour le nom de votre jeu. Ce sera dans ce dossier que nous ajouterons tout ce que vous avez créé pour votre projet.
Pourquoi ne pas tout mettre dans le dossier avec notre nom ? Bonne question ! Plus tard, il se peut que vous souhaitiez créer des scripts ou des fichiers que vous aimeriez réutiliser dans d'autres projets, mais qui ne sont pas forcément liés à votre jeu actuel. Par exemple, vous pourriez développer un plugin pour gérer la connexion d’un jeu à un serveur. Lorsque vous exportez un projet Unity, vous pouvez sélectionner les dossiers à exporter. Cela rend beaucoup plus facile la gestion et la réutilisation de "modules" que vous pourrez identifier clairement par la suite. Ainsi, chaque fois que vous créerez un jeu nécessitant une connexion serveur, vous n’aurez qu’à importer le dossier concerné.
Bref, à ce stade, votre structure devrait ressembler à ceci :
Retournez maintenant dans le dossier Assets. Faites glisser les dossiers Scene et Settings dans le dossier de votre jeu. Vous pouvez les faire glisser directement depuis la liste à gauche dans votre dossier (par exemple, "Tutoriel" dans mon cas).
Une fois cette étape terminée, votre projet sera bien organisé et prêt pour la suite. Mais avant de continuer, prenons un moment pour explorer davantage l’interface.
Personnaliser l'interface
Il est tout à fait possible de personnaliser l'interface d'Unity. Lors de votre première ouverture, vous verrez la vue par défaut, mais il existe plusieurs autres configurations d'interface que vous pouvez choisir pour adapter votre environnement de travail à vos besoins.
Si vous le souhaitez, vous pouvez explorer ces autres configurations en sélectionnant l'option dans le menu déroulant Layout, comme montré sur l'image ci-dessous.
Notez que le menu peut différer du mien, car j'ai créé certaines configurations personnalisées. N'hésitez pas à tester les différentes vues disponibles. Vous pouvez toujours revenir à la configuration par défaut via ce même menu (layout Default).
Personnalisation supplémentaire
Toutes les fenêtres peuvent être redimensionnées en plaçant le curseur sur le bord d'une fenêtre. Vous pouvez également déplacer les fenêtres en glissant leur titre dans une autre fenêtre.
Si vous souhaitez ajouter une nouvelle fenêtre, allez dans le menu Windows et sélectionnez l'une des options disponibles dans la liste.
Si vous êtes satisfait de votre configuration, vous pouvez l'enregistrer dans le menu déroulant Layout en sélectionnant Save Layout... et en lui attribuant un nom. Vous pouvez aussi supprimer une configuration en choisissant Delete Layout... dans le même menu.
Pour ce cours, nous utiliserons principalement le layout Default. Essayez de vous rappeler comment y revenir.
Voilà, vous êtes désormais prêt à continuer le cours à la prochaine page, où nous apprendrons à utiliser la boutique Unity et à installer des assets, tels que des personnages et autres éléments, dans notre jeu.
Cette page ne contient pas de Fichier à Télécharger.
Les cours vous ont aidé et vous souhaitez à votre tour nous aider ?
- - - Vous pouvez partager le site avec vos connaissances, ainsi que le Discord. - - -
- - - Participer à la vie active du site et du Discord. - - -
- - - Faire un petit don pour nous aider à payer le serveur avec le lien ci-dessous. - - -